Using Graph Layouts
Use Layouts to automatically organize the nodes in the Asset Graph so you can see the Relationships more clearly.
There are two layouts available:
- Organic (default) - Use the Organic layout to represent complex relationships in a flexible, non-linear representation. This is suitable for systems where the connections between elements are not strictly hierarchical. Organic graphs are especially useful when trying to visualize assets with interrelated components.
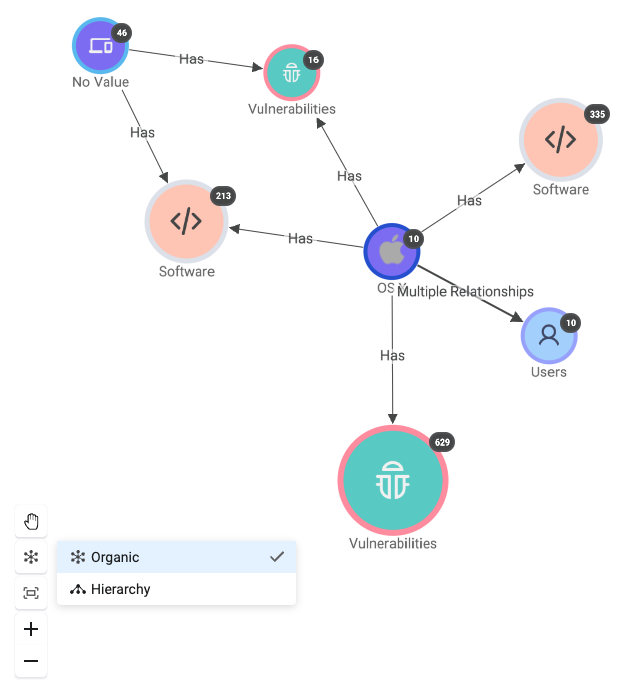
- Hierarchical - Use the Hierarchical layout when there is a clear and well-defined hierarchy or structure in the connections between the nodes. This is useful to show asset organizational, and parent-child relationships. Hierarchical graphs provide a clear structure where nodes are organized in levels or tiers. Nodes in a hierarchical layout can be positioned in any way you want even after applying the layout.
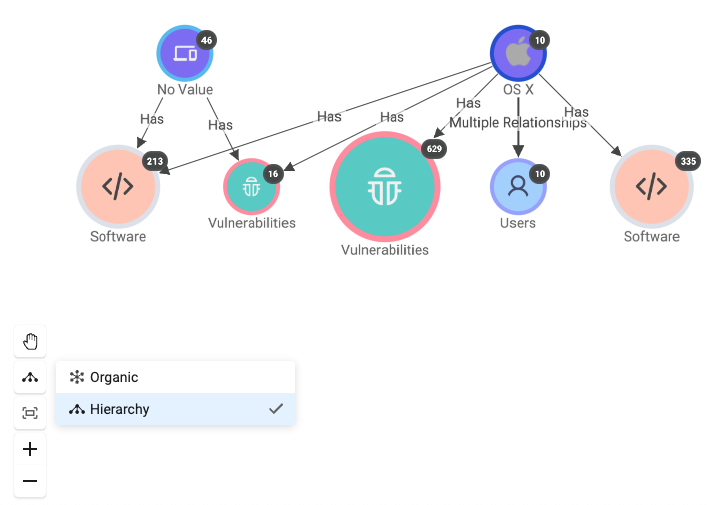
To select a layout:
- From the tools in the lower-left corner of the Asset Graph, click
 and select the layout you want. The icon of the selected layout appears on the layout button.
and select the layout you want. The icon of the selected layout appears on the layout button.
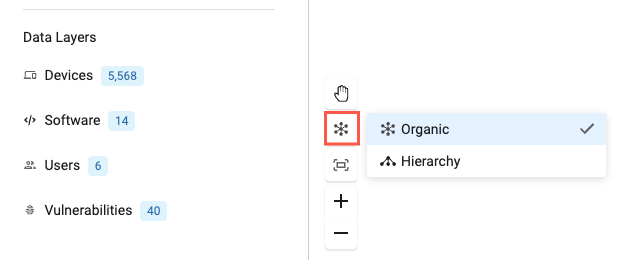
The assets that have Relationships expanded are arranged accordingly.
Updated 1 day ago
