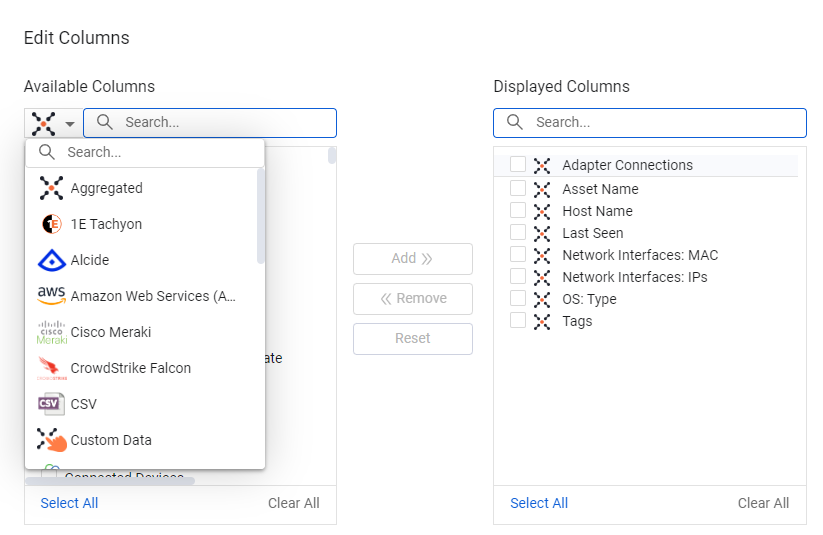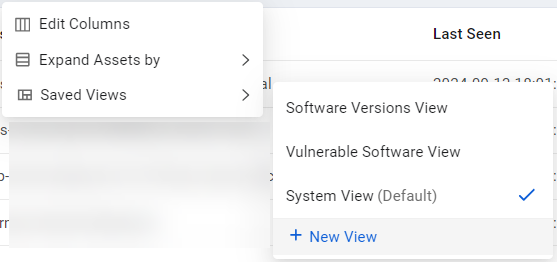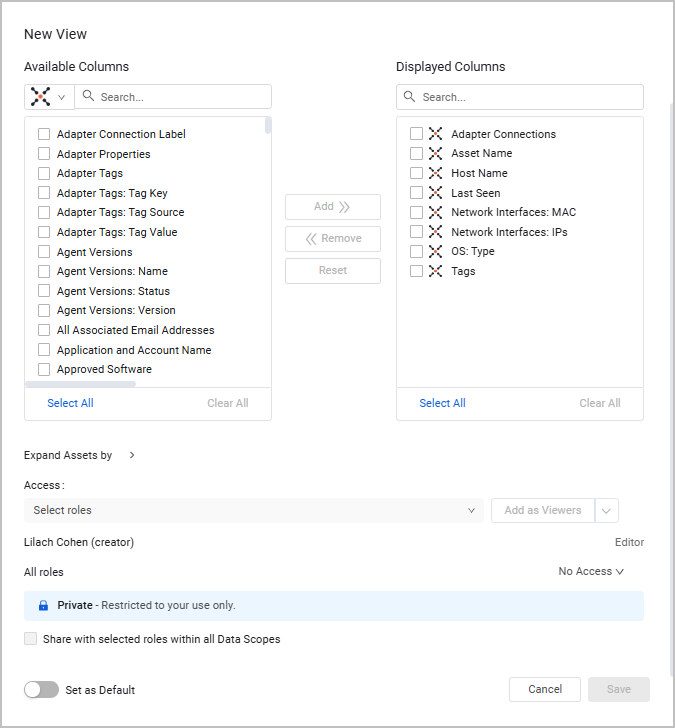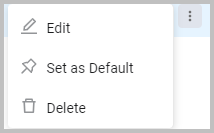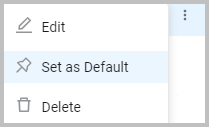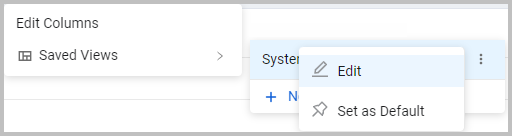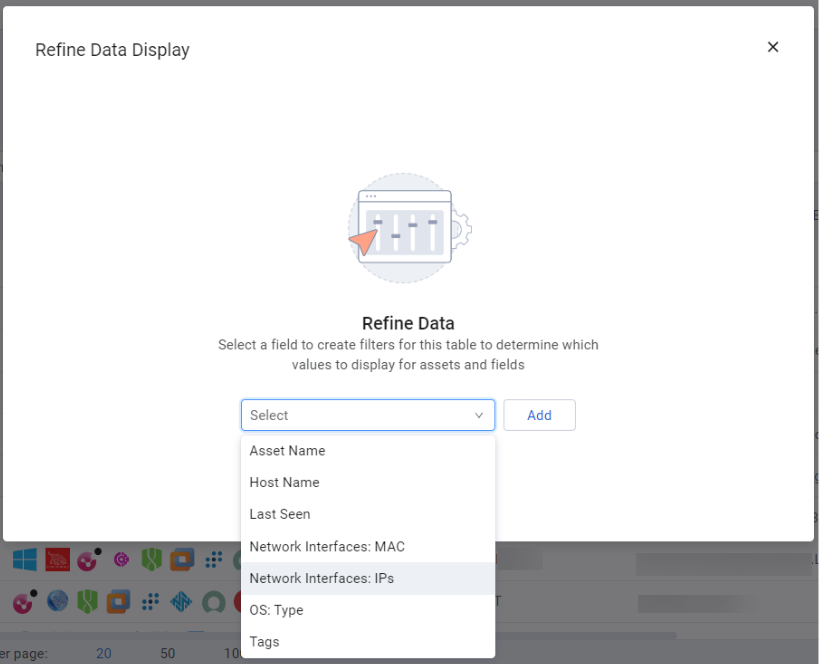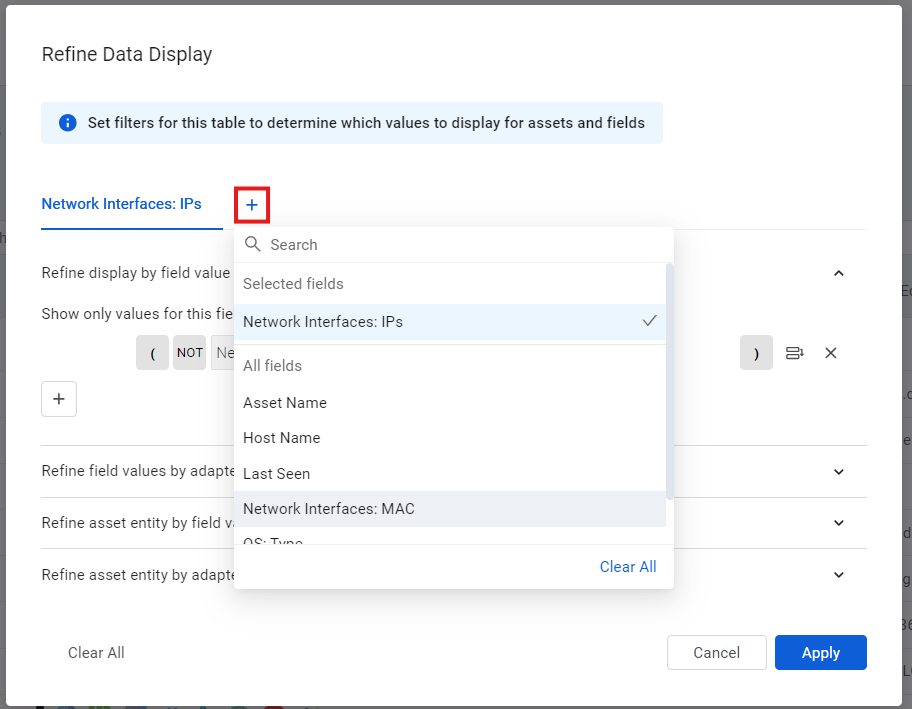- 17 Feb 2025
- 13 Minutes to read
- Print
- DarkLight
- PDF
Setting Page Columns Display
- Updated on 17 Feb 2025
- 13 Minutes to read
- Print
- DarkLight
- PDF
Your system comes with a set of predefined columns in each asset table and on the Adapter Connections and Adapter Fetch History pages. You can edit this predefined set and configure the columns which are displayed on the page. When you export tables to CSV files, the columns in the CSV file are ordered like in the table.
For Asset pages the column view is set on each asset page separately and displays columns appropriate for that asset.
You can save columns in sets of Views that you can load as required. See Saved Views for more information.

Setting Page Columns Display
Applies to Asset tables, Adapter Connections page and Adapters Fetch History page.
You can set the columns displayed on the page, change their order, and freeze specific columns so that they are not scrolled.
Changing Columns Displayed
To change the displayed columns
- Click Edit Table and from the drop-down menu, select Edit Columns:

In the Available Columns pane, from the adapter drop-down, select the adapter from which you want to select columns (asset pages only).
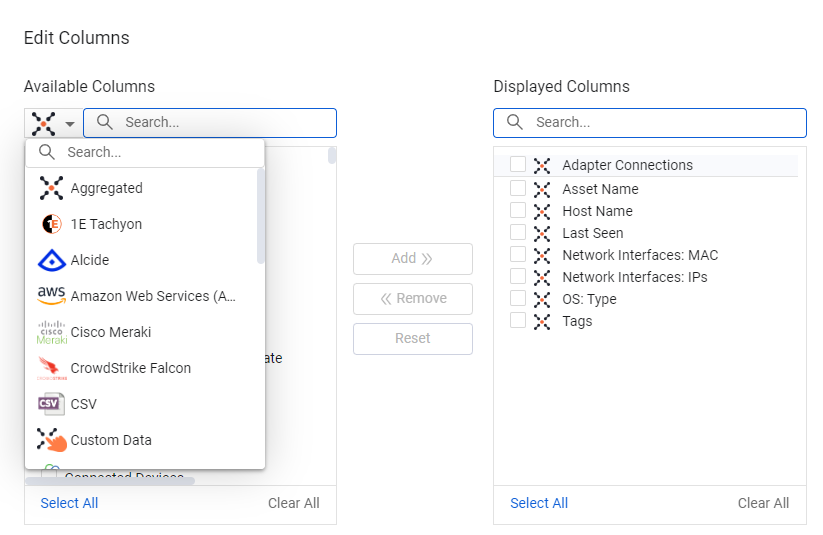
To add columns to the page, select the required columns in the Available Columns list and then click Add. Columns available depend on the adapter you select. Note that Custom Data is also an option in the adapter list.
It is not recommended to add more than 50 columns to a table, as this may affect optimal table behavior.
- To remove columns from the page, select the required columns in the Displayed Columns list and then click Remove.
- You can also change the order that the columns appear by moving them up or down in the Displayed Columns pane.
- Click Reset to cancel any changes that you made to the column display, and return to the default view.
- Click Save when you have finished your configuration. To save a view as your default view, refer to Saved Views.
Click Reset above the search bar to reset the page to your default column view with no filtering.
Changing the Order Columns are Displayed
You can change the order of columns in tables in the system directly from the table.
Drag and drop columns on the table to arrange them in the order you want. Use Edit Columns to save your changes.
Freezing the Columns Displayed
You can freeze the columns displayed. This means that when you scroll horizontally, the frozen columns are always visible.
A frozen column has a lock icon in its header; an unfrozen column has an unlock icon.
By default, on Asset pages the Adapter Connections column is always displayed (frozen) when you scroll horizontally.
Freezing Columns from an Asset/Adapter Connections/Fetch History Page
To freeze the columns displayed
- Mouse over a column heading.
![]()
- Click the unlock icon on the column. All the columns up to and including the selected column are frozen (closed lock icon).
Freezing Columns using Edit Columns
To freeze columns using Edit Columns
You can also freeze the column display using the Edit Columns dialog.
Any columns that are frozen are displayed at the top of the Displayed Columns pane, in a shaded area.
Click Edit Table and from the drop-down menu select Edit Columns.
Drag the field that you want to set to lock near to the top of the Displayed Column pane.
Hover over the column name to see the lock/unlock icon.
Click the icon to set the column name to be locked. The column, and all of the columns listed above are then frozen.
Click Apply. On Asset pages if you have chosen too many columns the system informs you that you have chosen too many columns to properly display the Asset Table. You should either change your screen resolution, or select fewer columns.

To unfreeze, drag the column header out of the frozen (shaded area). Or click the unlock icon to unfreeze a column and all the columns below it.
Saved Views
Applies to Asset tables, Adapter Connections page and Adapters Fetch History page.
Views are the arrangement of columns displayed in a table. Use Saved Views to create views most relevant for specific use cases, or your convenience.
Using Views you can define a set of columns as a "View" and save it. You can make a collection of Saved Views for Asset table and Adapter table columns to easily switch to the view that is most convenient for you. You can easily change the table view and thus see fields most relevant to you. You can define a different set of views for each asset type or Adapter Connection/Fetch History page. Each user can create their own set of Views, however, users cannot share a view.
Creating a New View
To create a new view:
Select Edit Table.
From Saved Views select + New View.
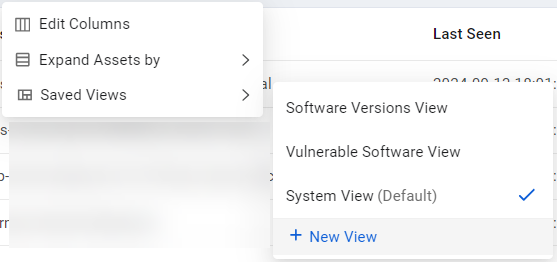
The New View dialog opens. Enter a name for your view. You can only save the view after naming it.
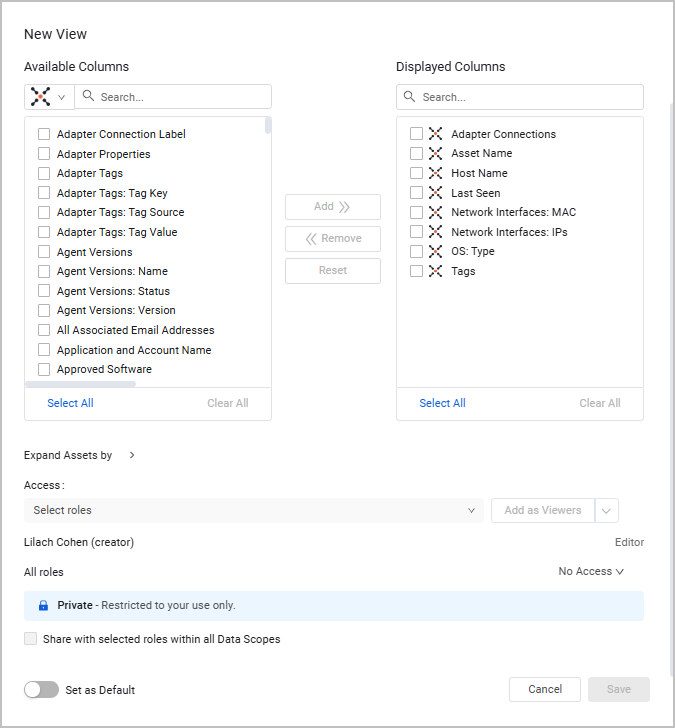
From the Available Columns pane select the columns you want, and use Add to move them to the Displayed Columns pane.
It is not recommended to add more than 50 columns to a table, as this may affect optimal table behavior.
- Use Remove to remove columns from the Displayed Columns pane. Note that the columns available change according to the adapter you select. Refer to Setting Page Column Display to learn more.
- You can drag the columns up and down to change the order in which you want to display them. You can also toggle on Set as Default to make this view the default.
- Under Expand Assets by, select whether to expand rows in the view by a complex field. See Expanding Assets by a Complex Field for more information.
- Under Access, define which user roles can access this view. See Sharing a View for more information.
- Save the View.
Once you save the view, the system notifies you that the view was saved, and it is loaded.
On each Asset page you can select a View and set it as default.
The view is only saved to the Asset Type/Adapter table it was created from.
Loading a View
From Edit Table, hover over Saved Views, all available views for this asset/adapter table are listed.
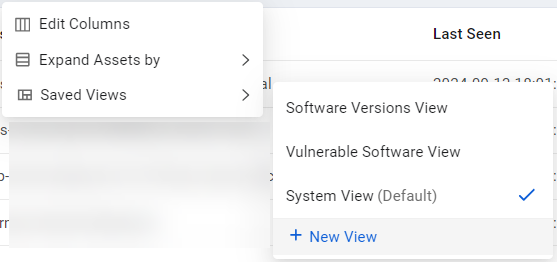
From the list that opens, click the view you want to load.
Note that System Default view is the default set of columns that Axonius provides for this asset. You can set any view that you want as your own default view. Once you set a view as default, this is the view that loads each time you open this specific table.
Editing a View
From Edit Table hover over Saved Views.
From the View you want select the 3-dot menu and choose Edit , the Edit View dialog opens.
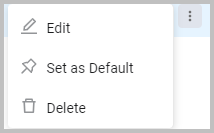
Edit the View as required and choose Save, the edited view is loaded.
Sharing a View
You can share a saved view by managing access to selected roles.
See Managing Roles for more information about assigning permissions to roles at the system level.
- Only users with the Manage saved views permission can share views. This section is not visible to users without this permission.
- Users who have the Manage saved views permission but are not admins cannot edit the permissions given to selected roles. Only admins can edit permissions.
When you hover over a view, you can see an indication whether it is shared by your admin or shared by you with others. if it is not shared, it is listed as Private.

To share a saved view:
- From the view you want select the 3-dot menu and choose Edit , the Edit View dialog opens.
- Under Access, select specific roles you want to have access to the view. The view creator always has Editor access.

- Then, select the permission to be granted to the selected roles:

The permissions are as follows:
No Access - The selected roles will not have access to the view. This is useful if you want to grant access to all roles except a few.
Note:Individual roles cannot be configured to No Access.System Access - The selected roles are granted access according to the permissions configured for each role.
Viewers - The selected roles only have permission to view the view, regardless of the permissions configured for each role.
Editors - The selected roles have permission to view and edit the view, regardless of the permissions configured for each role.
- For All roles, select the permission level for all roles not specifically selected above.

A description of the access settings is displayed in the blue message area.
- When in the Global Data Scope, you can enable the Share with selected roles within all Data Scopes checkbox to grant users with the selected roles, that are assigned any Data Scope, with access to the view.
- Select Admin Access Only to give access only to users with the Admin role.
- Select Save to save your changes.
Deleting a view
From Edit Table hover over Saved Views.
From the View you want select the 3-dot menu and choose Delete. The system asks you to confirm your choice, and the view is deleted.
- Once you delete a view, if you deleted your default view the System Default view becomes the default view for that specific asset page. Note that you can't delete the System Default view.
- If you deleted a view, the current column view continues to be displayed, but that arrangement is no longer saved as a view.
Making a View the Default View
The system comes with a System Default View. You can set any view as your own Default View. The default view is the view displayed when you open an asset/adapter table. You can set a default view for each asset/adapter table.
- From Edit Table select Saved Views.
- From the View you want, select the 3-dot menu and choose Set as Default.
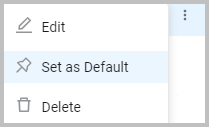
Changing the System View
The system comes with a System Default View for each asset type. This is the View (column arrangement) that any user sees on each asset page the first time they use the system and the view that will be displayed if a user does not create, or removes, all their own custom views. An admin user can edit the System View. This creates a new System View for all users.
From Edit Table select Saved Views.
From the System View, select the 3-dot menu and choose Edit.
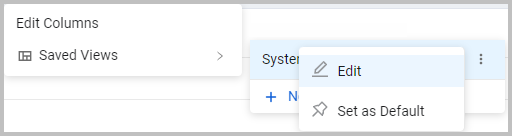
Edit the System View as required, note that you can't rename the view.
Select Change. The System View is now updated for all users of your system.
Additional Predefined Views
Axonius supplies various column arrangements for Search for specific parameters for asset pages
these include:
- System search (Host Name) (Default)
- System search (Last Used Users) (Default)
- System search (IP Address) (Default)
- System search (Installed Software Name) (Default)
Refer to System Search Default to set the columns to be displayed in system searches. Refer to Free Text Search in Table.
Refining the Data Displayed in Table Columns and Rows
For Asset tables only.
Use complex expressions to refine the display in Assets pages to zoom in on the information that interests you the most. The following types of data refinement are available:
- Refine display by field value
- Refine field values by adapter connection
- Refine asset entities by field value
- Refine asset entities by adapter connection
Data refinement does not impact the 'Count' of the results, only the results that are displayed.
Click the ![]() icon on the right of each field title to open the Refine Data Display dialog.
icon on the right of each field title to open the Refine Data Display dialog.

Configuring data refinement:
- Sets the columns and rows displayed in the queries that you create.
- Sets the way CSV export is displayed, including report or enforcement actions that export data as CSV files.
Refining Display by Field Value
Use complex expressions to create sophisticated filters to refine the display and search for specific values to be displayed in each table column on the page, including multi-field columns. Open the Refine display by field value pane, which acts as a sophisticated column filter.

Each row in the Field values - refine by condition pane is a filter expression that consists of the following elements:
- AND / OR switch
- NOT Flag
- Field drop-down
- Operator drop-down
- Value field
- Parentheses controls
Refer to the Creating Queries with the Query Wizard for further explanation of each element and how to define it.
The Field Name drop-down shows the column on which you are filtering. The options available depend on field type: if this is a complex field, all values that are part of the complex field are displayed and you can choose the field by which to filter. If you filter on the Installed Software complex field, for example, the field drop-down contains a range of possible values to filter by.

When complex filters are defined, Axonius displays only values that match the complete filter.
Refining Field Values by Adapter Connection
Configure the system to hide or show values from specific adapter connections, meaning, from specific adapters or from connections of a defined adapter, in a selected column. Only values from the included adapters will be displayed in that column.
- Open the Refine field values by adapter connection pane.
- From the dropdown list, select whether to include or exclude values.
- Select the adapter connection(s) to include or exclude.

Start typing to search for a specific adapter or connection name, then select the adapter or connection that you want to exclude or include values from.
Click next to the adapter to choose all connections for the adapter, or choose specific connections, or click Select All to choose all adapters and connections.
Click Clear All to undo your selections.
Refining Asset Entities by Field Value
Use Refine asset entities by field value to refine the contents of the asset entity that are displayed according to the rows. For example, you can hide a row, an asset entity, which contains a Software Version with a specific value.
- Open the Refine asset entities by field value pane.

- Create a filter as explained in Refining Display by Field Value.
Refining Asset Entities by Adapter Connection
Use Refine asset entities by adapter connection to hide or show asset entities from specific adapter connections, that is, from specific adapters or from connections of a defined adapter. You can hide or show a row (an asset entity) if it comes from a specific adapter or adapter connection. An asset without any asset entities might be completely hidden or shown.
- Open the Refine asset entities by adapter connection pane.
- Create a filter as explained in Refining Field Values by Adapter Connection.

Refining Data for the Entire Table
Instead of refining data for each field separately, you can manage data refinement for all table columns in a single dialog.
Click the Refine Data button, next to Edit Table.

If no fields to be refined were already selected, select a field. You can only select fields that are currently included in the table. Next, click Add.
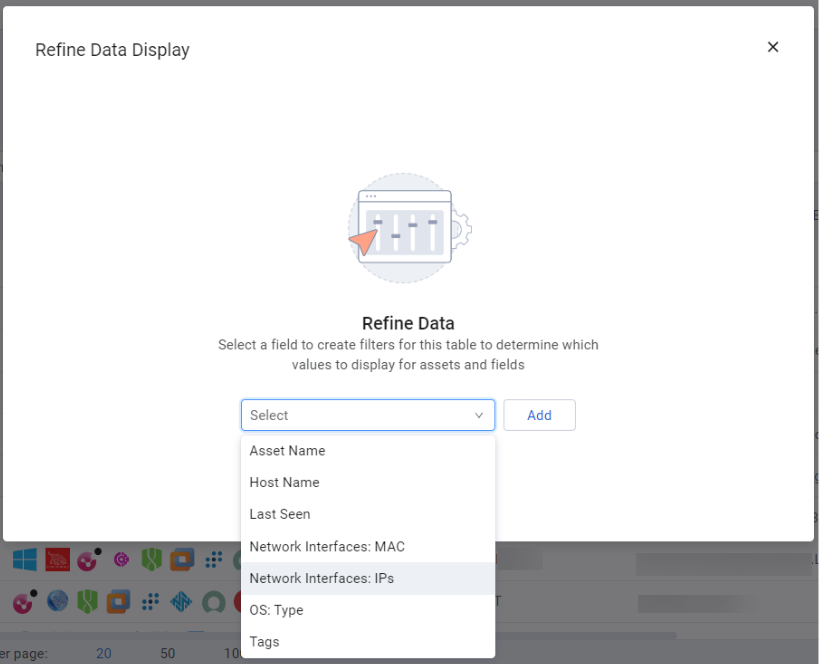
Select a data refinement method and set the required filters, as explained in previous sections.
To refine data for another field, click + and select a field. It will appear as a new tab in the Refine Data Display dialog.
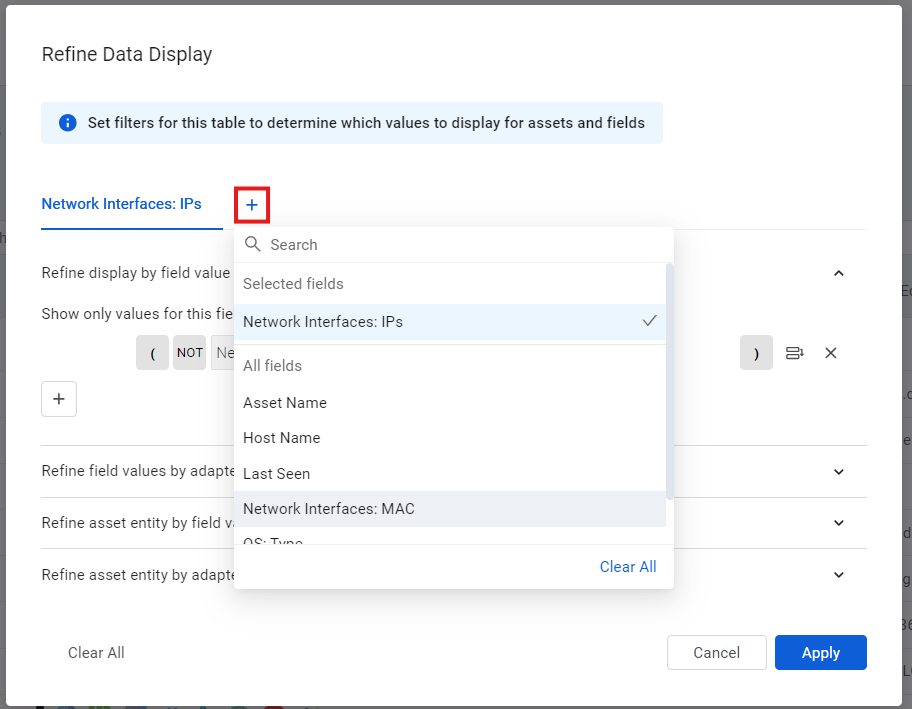
Select Apply to save your changes.
Click X next to the field’s tab to remove it.

You can open the general Refine Data dialog at any time to see all the refinements you defined for this table.