Access Reviews Page
Introduction
Use Access Reviews to set up campaigns to assess the necessity of users' previously granted access to software, applications, and permissions in your organization. Campaigns allow you to carry out such assessments periodically and determine whether to approve or revoke user access.
For example, if your organization pays a large sum of money for Figma licenses, you can create a Campaign to determine which users should continue having a license and which users should have their license revoked.
Access Reviews Page
When you open Access Reviews, the Campaigns page displays a list of all Campaigns in the system which are in your data scope, and supports the options to track the progress of existing Campaigns, create a new Campaign, edit a Campaign, or delete or terminate one or more Campaigns. From the Access Reviews page, you can:
- View a list of all the Campaigns created in your data scope, view their information, monitor their status, and modify, delete, or terminate Campaigns, as required.
- View the entire configuration of a selected Campaign.
- Create a new Campaign.
- Manually run a Campaign or schedule a Campaign to automatically run at a later date.
- View a Campaign's run history, including all Approvers' responses.
To open the Access Reviews page, in the left menu, select the Access Reviews icon ![]() .
.
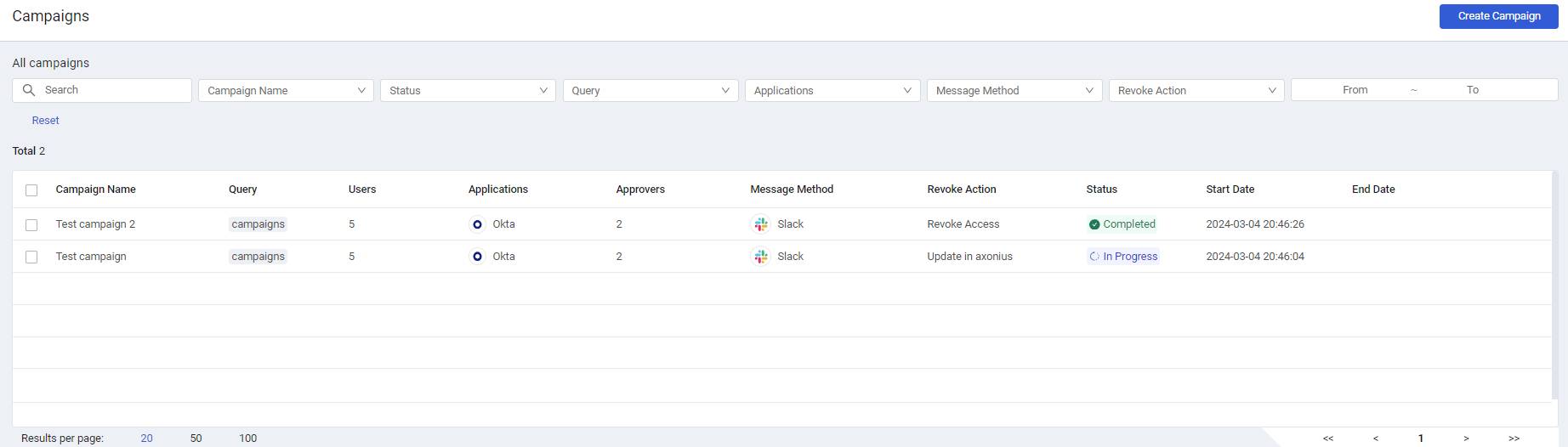
The total number of saved Campaigns is displayed above the left side of the table. For example, Total 2.
Campaigns General Information
The Access Reviews page provides the following information for each Campaign, sorted in a Start Date descending order:
- Campaign Name - The name of the Campaign.
- Query - The query used to determine the Campaign target audience, applications, permissions, roles, and approvers.
- Users - The number of users returned by the query.
- Applications - The name and icons of applications returned by the query. If there are more than two applications, hover over the number (for example, +2) to display a list of the additional applications.
- Approvers - The number of approvers returned by the query.
- Message Method - The method used to send a message on the Campaign to Approvers. Available methods: Slack, Teams.
- Revoke Action - The type of action that is taken when the Approver decides to revoke a user's access to an application:
- Update in Axonius - Writes to the Axonius Campaigns Approval custom field that the Campaign permissions are revoked. Does not take any actual action to revoke the license or permissions.
- Revoke Access - Writes to the Axonius Campaigns Approval custom field that the Campaign permissions are revoked, and also performs an action to revoke the relevant application(s) from the User.
- Status - The status of the Campaign. Available statuses are:
- Draft - One or more steps of the Campaign have been configured. The Campaign has not yet begun to run.
- Scheduled - The Campaign is fully configured and scheduled to run on a specific date. The scheduled run date is displayed under Start Date (next column in the table).
- In Progress - The Campaign has begun to run. The date and time when the run began is displayed under Start Date (next column in the table).
- Terminated - The user stopped an In Progress Campaign using the Terminate action. The date and time that the run terminated is displayed under End Date.
- Completed - All Campaign responses have been submitted and required actions have been performed. Or, the configured End Date of the running Campaign has been reached.
- Start Date - The date and time that an In Progress Campaign started to run, or the date that a Scheduled Campaign is scheduled to begin running.
- End Date - The date and time that a running Campaign goes into Completed status, or the Campaign End Date, if configured, of a Campaign that has not yet completed.
Searching and Filtering Campaigns
Filter the campaigns in the table to view only those that are relevant to you. For example, all campaigns that are set up to review a specific application. You can then create System Queries based on the filters and also save the filters as system queries for later use. Learn more about System Queries based on filters.

The following filters are available:
-
Search - Search for any text in the Campaign fields.
-
Campaign Name - The name or names of Campaigns.
-
Status - The status or statuses of the Campaigns. Available statuses: Draft, In Progress, Scheduled, Terminated, Completed.
-
Query - The query or queries used to define the Campaign.
-
Applications - The application or applications returned by the Campaign query.
-
Message Method - The message methods used to broadcast the Campaign. Available message methods: Slack, Teams.
-
Revoke Action - The action used to revoke the Campaigns: Update in Axonius or Revoke Access (see explanation in Campaigns General Information).
-
From - To - The Campaigns that were created in the specified period of time.
- To set the date range, select two dates.
- To filter Campaigns only for a specific date, select the same date twice.
- Click Select Time in the date range picker to include specific times in the date range.
- Click Ok to set the Date Range filter.
-
Select Clear All to clear all selections in a specific filter.
-
Select Reset to clear all filters and display all Campaigns.
Viewing Campaign Details
You can click any In Progress, Scheduled, Completed, or Terminated Campaign in the table on the Campaigns page to open its Campaign drawer. Learn more about Campaign details shown in the Campaign drawer.
Viewing Campaign Run History
Click an In Progress, Scheduled, Completed, or Terminated Campaign on the Campaigns page to open its run history.
Creating a New Campaign
Above the Filter area on the right, select Create Campaign to begin creating a Campaign with the Create New Campaign wizard. Learn how to create a new Campaign.
Campaign Actions
You can perform the following actions on Campaigns in the system:
- Edit - Modify the configuration of a Campaign that is in Draft status.
- Terminate - Manually end one or more running Campaigns (in In Progress status).
- Delete - Delete one or more Campaigns that have not yet begun to run (in Draft or Scheduled status).
Editing a Campaign
From the Campaigns table, you can edit a Campaign that is in Draft status. This includes modifying the configuration in any of the three wizard steps, or beginning to run the Campaign or scheduling the Campaign run from the Summary step 4 in the wizard.
Note
To edit a Campaign, an Edit Enforcement Center permission is required.
To edit a Campaign
-
In the Campaigns table, hover over the row of a Campaign, and then at the end of the row, click the Edit icon
 or select the checkbox of the Campaign that you want to edit (the number of selected records (1) is displayed next to the Total results: Total 1 / 1 selected), and then on the top right of the table, click the Edit action
or select the checkbox of the Campaign that you want to edit (the number of selected records (1) is displayed next to the Total results: Total 1 / 1 selected), and then on the top right of the table, click the Edit action  .
. -
The first step of the wizard opens. Wait for the Query Preview to be generated, and then click any wizard step to make changes. From Step 4, you can also click Run Campaign to begin running the Campaign, or Schedule Campaign to schedule the Campaign run for a later date. After making a modification, a popup notification appears on the bottom right of the step notifying that Changes saved or Saving changes failed.
-
When done, click Close. The Campaigns page opens, showing the modifications made to the Campaign.
Terminating Campaigns
From the Campaigns page, you can manually terminate one or more In Progress (running) Campaigns. After you confirm termination, the action is irreversible and the selected Campaigns are permanently terminated.
Note
You can also terminate an In Progress campaign from the header of its Campaign drawer.
To terminate one or more Campaigns
- In the Campaigns table, do either of the following:
-
Hover over the row of a single Campaign (in In Progress status), and then at the end of the row, click the Terminate icon
 .
. -
Bulk terminate one or more Campaigns and then on the top right of the table, click the Terminate action
 .
.- Select the checkboxes of the Campaigns that you want to terminate (in In Progress status).
- Select all Campaigns on the page (mark the checkbox in the table header) or in the table (Select All). (You can click Clear All to undo this action and clear the entire table). This is only relevant when all Campaigns on the page or table are in In Progress status.
The number of selected records is displayed next to the Total results. For example, Total 6/ 2 selected.
-
- The system asks you to confirm the termination of the selected Campaigns. This action is irreversible. Click Terminate to confirm.
The selected Campaigns are terminated. A popup notifies that the Campaigns terminated successfully. In the table, the Status of the Campaign changes to Terminated and the End Date is filled with the date and time.
Deleting Campaigns
From the Campaigns table, you can delete one or more Campaigns that haven't yet begun to run (i.e., in Draft or Scheduled status), provided that you have Enforcement Set permissions. Once you confirm deletion, the action is irreversible and the selected Campaigns are permanently deleted.
Note
You can also delete a Scheduled campaign from the header of its Campaign drawer.
To delete one or more Campaigns
- In the Campaigns table, do either of the following:
-
Hover over the row of a single Campaign (in Draft or in Scheduled status), and then at the end of the row, click the Delete icon
 .
. -
Bulk delete one or more Campaigns and then on the top right of the table, click the Delete action
.png) .
.- Select the checkboxes of the Campaigns that you want to delete (in Draft or in Scheduled status).
- Select all Campaigns on the page (mark the checkbox in the table header) or in the table (Select All). (You can click Clear All to undo this action and clear the entire table). This is only relevant when all Campaigns on the page or table are in Draft or in Scheduled status.
The number of selected records is displayed next to the Total results. For example, Total 6/ 2 selected.
-
- The system asks you to confirm the deletion of the selected Campaigns. This action is irreversible. Click Delete to confirm. The selected Campaigns are deleted. A popup notifies that the Campaigns were successfully deleted. The selected Campaigns are completely deleted from the system and no longer appear on the table.
For general information about working with tables refer to Working with Tables.
Updated 1 day ago
