Chart Query Configuration
You can select an existing query, edit a query or create a new query directly from the chart. The actions you can do, depend on the permissions you have.
After selecting an asset module from the Module drop down, click in the Query field. In some of the charts this might have a slightly different name.

Viewing and Editing a Query
When you choose a query, hover over the query list and click the View or Edit Query icon ![]() to view the query details in a drawer. In this way you can make sure what it displays. If a query is based on one or more saved queries you can see the details of the saved query.
to view the query details in a drawer. In this way you can make sure what it displays. If a query is based on one or more saved queries you can see the details of the saved query.
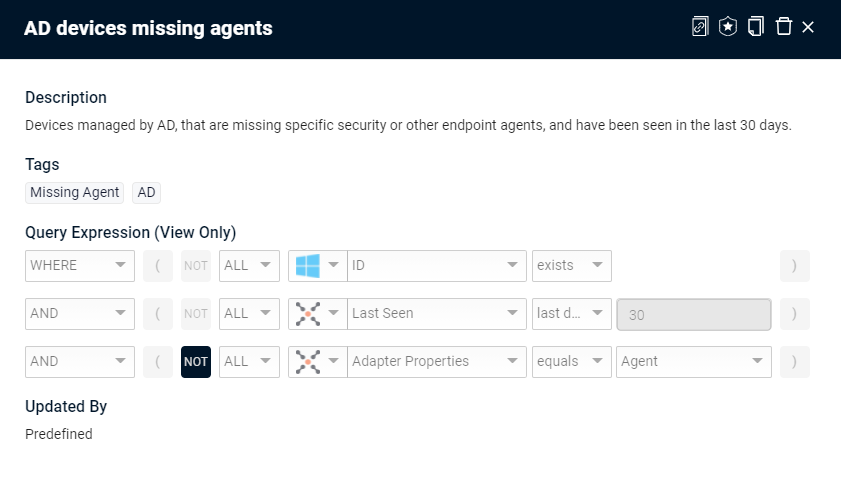
Close the query drawer if you do not want to make any changes. If you click Run Query, the system opens the relevant asset page and runs the query.
You can edit queries which are not predefined. Click the Edit icon on the toolbar to edit the query. See Query Wizard and Query Filter Bar to learn how to edit queries.

Click Duplicate  to duplicate a query and then edit it.
When you finish editing a query select Save.
to duplicate a query and then edit it.
When you finish editing a query select Save.
Creating a New Query
You can create a new query instead of using an existing saved query. This new query will be saved in the folder selected and can be accessed from the Folders pane of the Queries page.

To create a new query
-
At the bottom of the query list, click + Add Query. The query drawer opens.
-
In Name, enter a name for the new query.
-
In Description, enter a description that includes what assets the query returns.
-
In Tags, add tags if necessary.
-
In Cache Settings, select whether to Always keep cached or deselect to not keep cached. When selected, query results are updated and stored in cache. This makes the query run faster.
Note:
This option only appears when the Enable caching on recently used queries option is enabled in the Cache and Performance settings.
- In Query Expression, select the query parameters. For more about using the Query Wizard, see Creating Queries with the Query Wizard.
- In Who has access, configure the access privileges for the query.
- In Folder, select the folder where the new query will be saved. Depending on the access configuration, the folder may be selected automatically.
- To save the query, click Save. Click Cancel to close the Query Wizard page without saving any changes.
Updated 2 days ago
