Freshservice Fetch Tickets
Freshservice is a cloud-based IT help desk and service management solution that enables organizations to simplify their IT operations.
Types of Assets Fetched
This adapter fetches the following types of assets:
- Tickets
Parameters
-
Freshservice Domain (required) - The hostname or IP address of the Freshservice server that Axonius can communicate with via the Required Ports.
-
API Key (required) - An API Key associated with a user account that has permissions to fetch assets.
-
Verify SSL - Select whether to verify the SSL certificate of the server against the CA database inside of Axonius. For more details, see SSL Trust & CA Settings[dd]
{target=_blank}. -
HTTPS Proxy (optional) - Connect the adapter to a proxy instead of directly connecting it to the domain.
-
Throttle API Requests - Select this option to delay requests by 10 seconds if they're below 10% of the maximum limit.
To learn more about common adapter connection parameters and buttons, see Adding a New Adapter Connection.
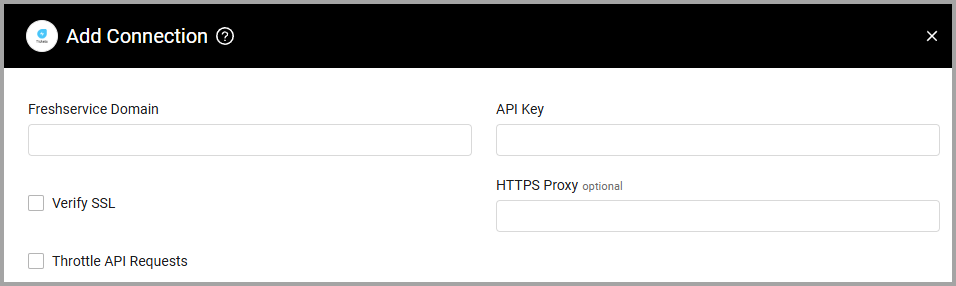
Advanced Settings
Note
Advanced settings can either apply to all connections for this adapter, or to a specific connection. Refer to Advanced Configuration for Adapters.
-
Freshservice URL Parameters in JSON format - Enter a JSON file with Freshservice URL parameters to add to the Request URL sent to fetch tickets. If your JSON is in the following format:
{"updated_since":"2025-01-17", "workspace_id":3, "filter": "my_custom_filter"}it is added to the URL: https://domain.com/tickets?***updated_since=2025-01-17&workspace_id=3&filter=my_custom_filter***
-
Tickets Status Description Mapping - Expand this section to define the various statuses that a ticket can have within the system by mapping each Status number to a descriptive Status Description. This enables users to easily understand the meaning of each status.
- Click
+to create a new entry for a status. - In Status, click the Up/Down arrow to select a unique numerical value. This number serves as the system's identifier for that specific ticket status.
- In Status Description, type a clear and concise explanation of what the selected Status number represents.
- Click
Note
It is recommended to assign the following Status Descriptions to the specified Status numbers as defined in the Freshservice API:
Status 2
-OpenStatus 3
-PendingStatus 4
-ResolvedStatus 5
-Closed
Note
To learn more about Adapter Configuration tab advanced settings, see Adapter Advanced Settings.
APIs
Axonius uses the Freshservice API.
Locate API Key
To locate your API Key
- Log in to your Support Portal.
- Click on your profile picture on the top right corner of your portal.
- Go to the Profile Settings page. Your API Key is displayed below the Change Password section on the right side.
Required Ports
Axonius must be able to communicate with the value supplied in Host Name or IP Address via the following ports:
- TCP port 443
Supported From Version
Supported from Axonius version 6.1.59.1
Updated about 6 hours ago
