Bitdefender GravityZone Business Security
Bitdefender GravityZone Business Security uses machine learning and heuristics to protect against malware, phishing, ransomware, exploits and zero-days.
Asset Types Fetched
- Devices, Software, SaaS Applications
Before You Begin
Ports
- TCP port 80/443
Authentication Method
- API Key
Generating an API Key
To generate an API key in Bitdefender:
- Login to a Bitdefender Control Center account with full administrator privileges.
- In the upper-right corner of the console, click the username and select My Account.
- Navigate to the Control Center API section and click Add.
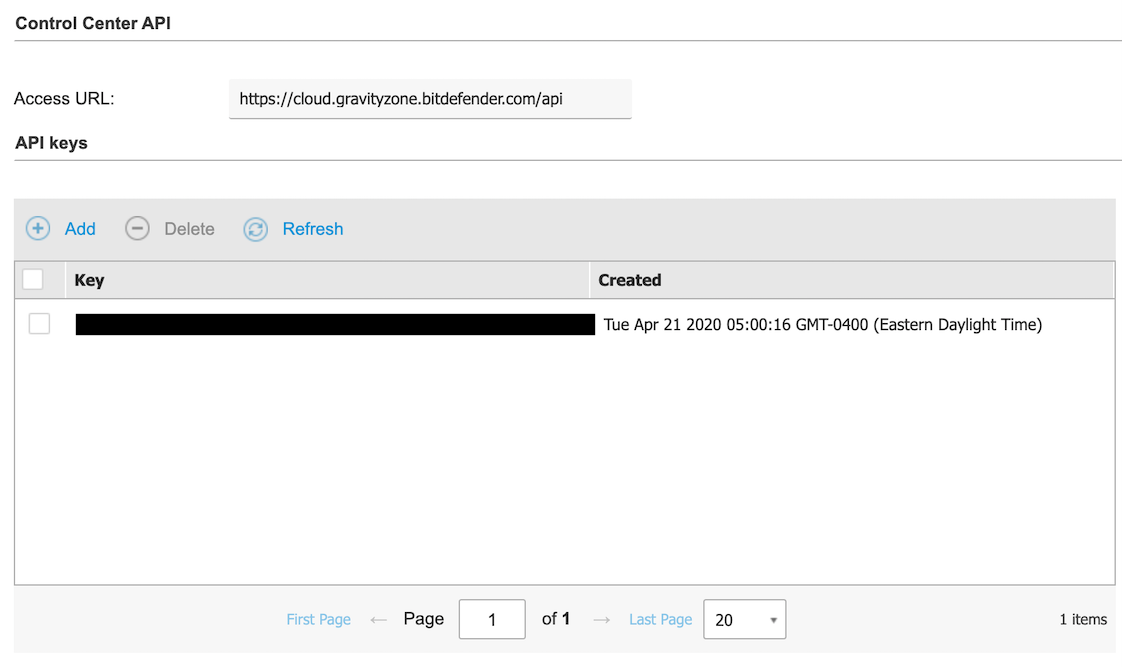
- Verify that the Network API option is selected.
.png)
- Click Save to generate a key for the selected API.
Permissions
Consult with your vendor for permissions for reading the objects.
Connecting the Adapter in Axonius
To connect the adapter in Axonius, provide the following parameters:
Required Parameters
- Bitdefender Domain - The hostname of the API server. Use:
https://cloud.gravityzone.bitdefender.com - Access URL Base Path (default: api) - Specify the access URL base path.
- API Key - An API Key associated with a user account that has permissions to fetch assets. For details, see Generating an API Key.
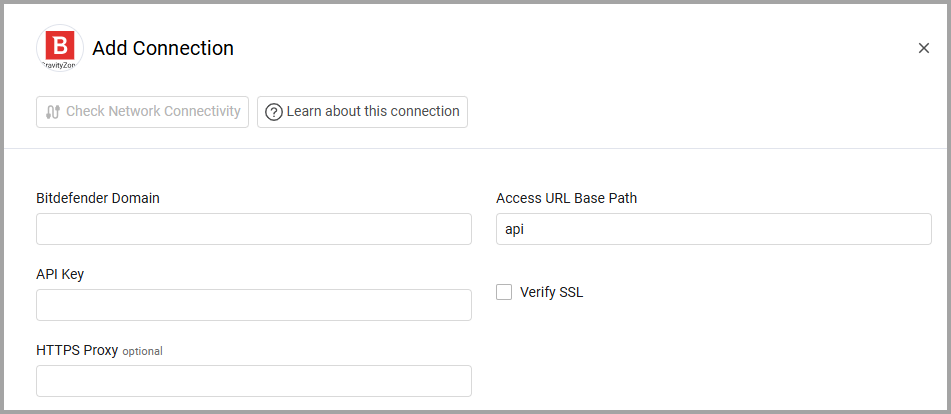
Optional Parameters
-
Verify SSL - Select whether to verify the SSL certificate of the server against the CA database inside of Axonius. For more details, see SSL Trust & CA Settings.
-
HTTPS Proxy - Connect the adapter to a proxy instead of directly connecting it to the domain.
To learn more about common adapter connection parameters and buttons, see Adding a New Adapter Connection.
Advanced Settings
Note
Advanced settings can either apply to all connections for this adapter, or to a specific connection. Refer to Advanced Configuration for Adapters.
- Do not fetch Organizational Units - Select this option to exclude devices defined as Organizational Units.
- Fetch only managed - Select this option to fetch only managed devices.
- Fetch installed patches - Select this option to fetch installed patches. ‘Patch Management’ must be enabled under ‘Enabled APIs’ in order to configure this setting.
- Fetch missing patches - Select this option to fetch missing patches. ‘Patch Management’ must be enabled under ‘Enabled APIs’ in order to configure this setting.
Note
To learn more about Adapter Configuration tab advanced settings, see Adapter Advanced Settings.
Updated 1 day ago
