Software Registry
Use the Software Registry to manage software enrichments and maintain a list of approved or unapproved software in your organization, whether installed on devices or not. These enrichments can then be a basis for follow-up actions (send notification on discovered unapproved software, remove unapproved software, etc).
You can add or update software in the Software Registry either manually or based on a CSV template. All of Software Registry’s enrichment fields also appear in the Software table, for better management and tracking of the software inventory.
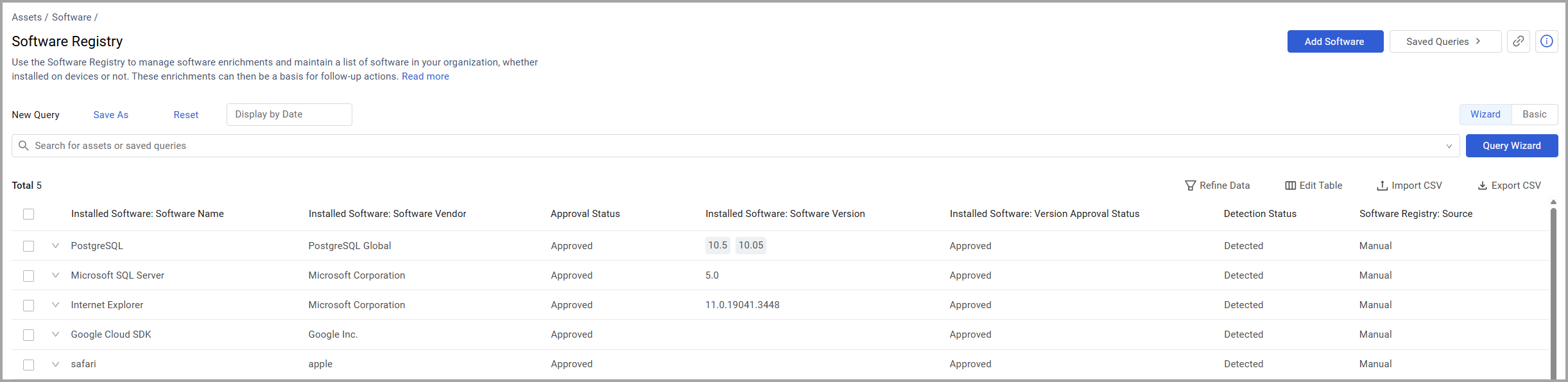
The Software Registry table contains the following columns:
- Installed Software: Software Name - The name of the software (as it appears on the software page).
- Installed Software: Software Vendor - The name of the software vendor.
- Approval Status - The approval status - either 'Approved' or 'Not Approved'.
- Installed Software: Software Version - The software version.
- Installed Software: Version Approval Status - Approval for the version level. Does not have to match the approval status of the software level.
- Detection Status - Displays whether this software appears in your environment, thus presented in the Software table.
- Software Registry: Source - Shows how the software was added:
- Software Page - Entered by Edit Approval Status in the Software table.
- Manual - Entered by Add Software button in the Software Registry.
- Imported - Imported to the Software Registry using 'Import CSV file'.
- Software Category - Displays one or more categories for the software that are the most suitable for that software, enriched by Axonius Catalog.
- Owner - The owner of the application in the organization. Usually it is the admin with the highest-level admin privileges.
- License Quantity - The number of purchased units of the software license.
- License Start Date - The start date of the software license.
- License End Date - The end date of the software license.
- Installed Software: End of Life - The date the software reaches end-of-life and is no longer sold by the publisher.
- Installed Software: End of Support - The date this software reaches end-of-support.
- Tags - Displays one or more user-defined labels for the software. Refer to Working with Tags to learn more about adding tags.
- Software Registry: Last Modified - The time and date the software was last modified.
- Software Registry: Last Modified By - The person who last modified the software information.
- Inactive License Count - Displays a calculation of inactive licenses by subtracting the installed device count from the licenses entered manually. A negative value means installations exceed licenses. Field is empty if no value was entered in the License Quantity field in the Software Registry.
Note
Each row in the Software Registry table is expanded by each individual version (similar to the Versions View of the Software table).
Accessing the Software Registry
From the Software page, click Software Registry. The Software Registry opens:
The first time you use this feature, the page that opens is empty. Use Import CSV or Add Software to populate the list.
Importing a CSV File
You can import a CSV file that contains a list of software from the top of the page.
-
To upload the file, click Import CSV.
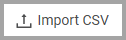
A browse dialog opens.
-
Select a CSV file and click Open.
CSV instructions:
Notes
In order to import the CSV file, you must use a template. You cannot export the CSV, change the data, and then upload. Click here to download the template: software_registry_template.csv
The CSV always overrides existing software name, software vendor, and versions in the Software Registry.
You can’t enter a version in the CSV without filling in a row representing the software itself (software without a version). The upload will fail if the row with the software (without a version) is missing.
CSV template:
- Name (required)
- Vendor
- Approval Status - Enter exact matching values (Approved/Not Approved).
- Software Category - Enter exact matching values from existing categories (capitalization). Possible values are a closed list (See dropdown in Add Software form).
- Owner - Enter a valid email address.
- Version - free text
- License Start Date - YYYY-MM-DD
- License End Date - YYYY-MM-DD
- End of Life - YYYY-MM-DD
- End of Support - YYYY-MM-DD
- License Quantity - Integer

Manually Adding Software
-
To manually add software, click the Add Software button. The Add Software drawer opens for Step 1: Name and Vendor.
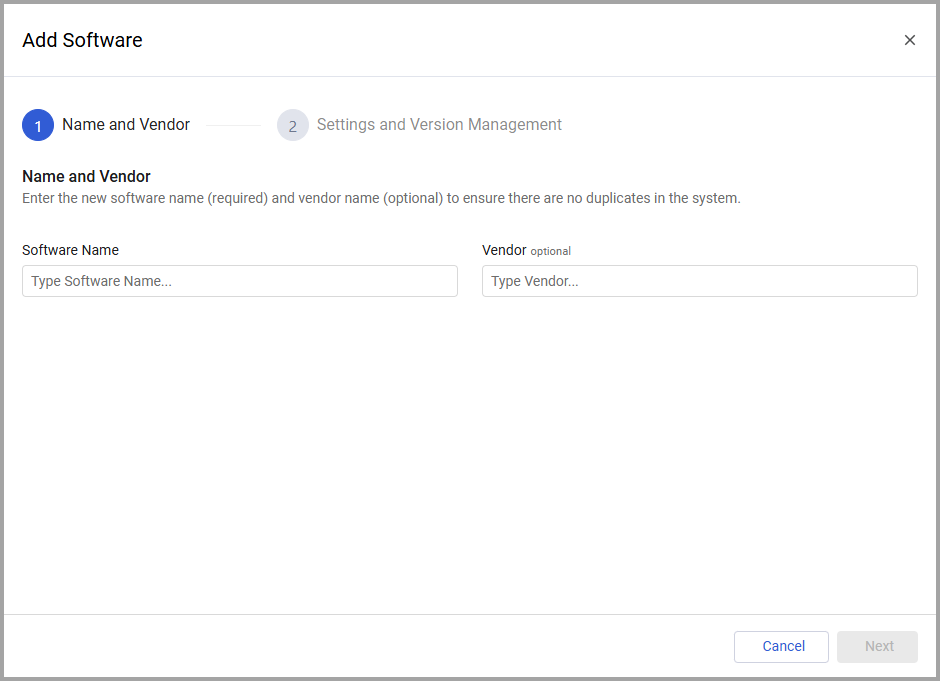
-
Enter the Software Name (required) and the Vendor (optional).
-
Click Next.
-
Step 2 - Settings and Version Management opens.
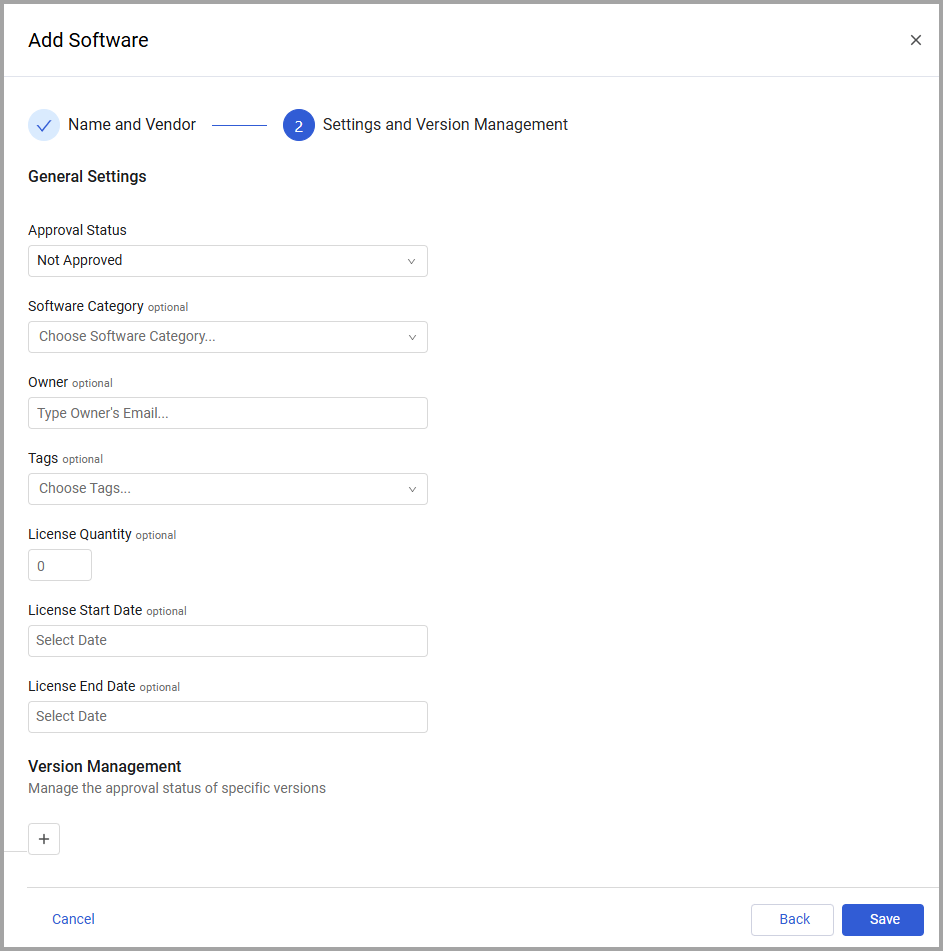
-
Select the Approval Status and any of the other optional settings.
-
You can have a different Approval Status for each version.
Note
The Version Approval Status does not have to match the approval status of the software level.
- Click Save. The software now appears on the list.
Searching and Filtering
You can filter the Software that is displayed.

The following filters are available:
- Installed Software: Software Name - Display software with a specific name.
- Installed Software: Software Vendor - Display software from a specific vendor.
- Approval Status - Display either software that is 'Approved' or 'Not Approved'.
- Installed Software: Software Version - Display software from a specific version.
- Installed Software: Version Approval Status - Display software's approval for the version level.
- Detection Status - Display whether the software appears in the Software table (installed on a device).
- Software Registry: Source - Display how the software was added.
- Software Registry: Last Modified By - Display the person who last modified the software information.
Click + Filter to add or remove filters. Click Reset to clear all the filters and display all software.
Editing the Approval Status in the Software Table
- To edit the Approval Status, hover over a row. The Edit Approval Status button is displayed.
- Click Edit Approval Status. Then set it to Approved or Not Approved.

- You can also select one or more items and select Edit Approval Status from the top of the page.
Software Registry Table Actions
Editing the Software
You can edit the information about the software.
- To edit the software information, hover over a row, and the Edit Software button is displayed, or select an item and click Edit Software.
- The Edit Software - Settings and Version Management drawer opens.
- You can update the following general settings: Approval Status, Software Category, Owner, Tags, License Quantity, and/or License Start/End Date. You can also manage the approval status of specific versions.
Notes
- You can’t edit a software’s name or its vendor’s name.
- You can duplicate the software along with its Software Registry data to another asset.
- To successfully add a software version, you must fill in at least one of the following fields: Approval Status, License Quantity, License Start/End Date, End-of-Life Date, or End-of-Support Date. If these fields are not filled in, the software version will still be saved.
- Click Save to save your changes.
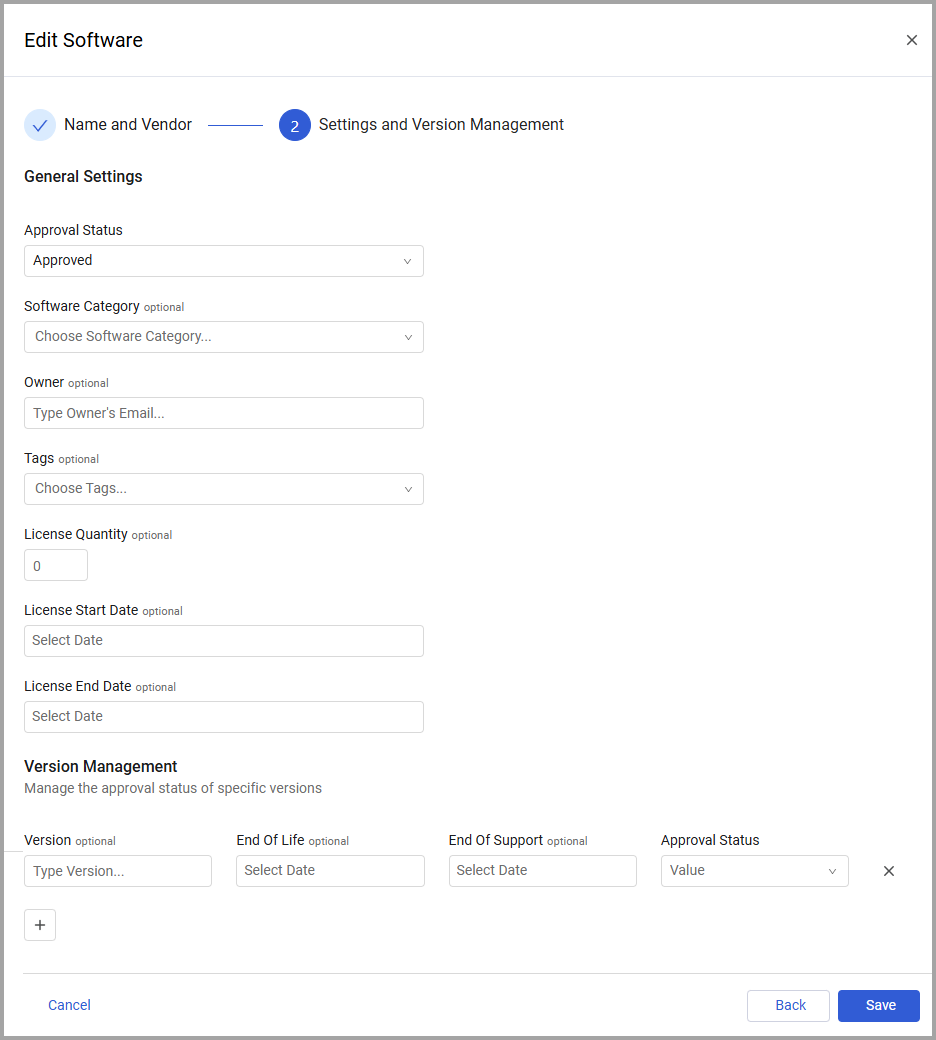
Duplicating the Software
-
To duplicate the software, hover over a row or select an item and click More Actions. Select Duplicate Software.
-
The Add Software drawer opens.
-
Enter the new software name (required) and vendor name (optional) to ensure there are no duplicates in the system.
-
Click Next.
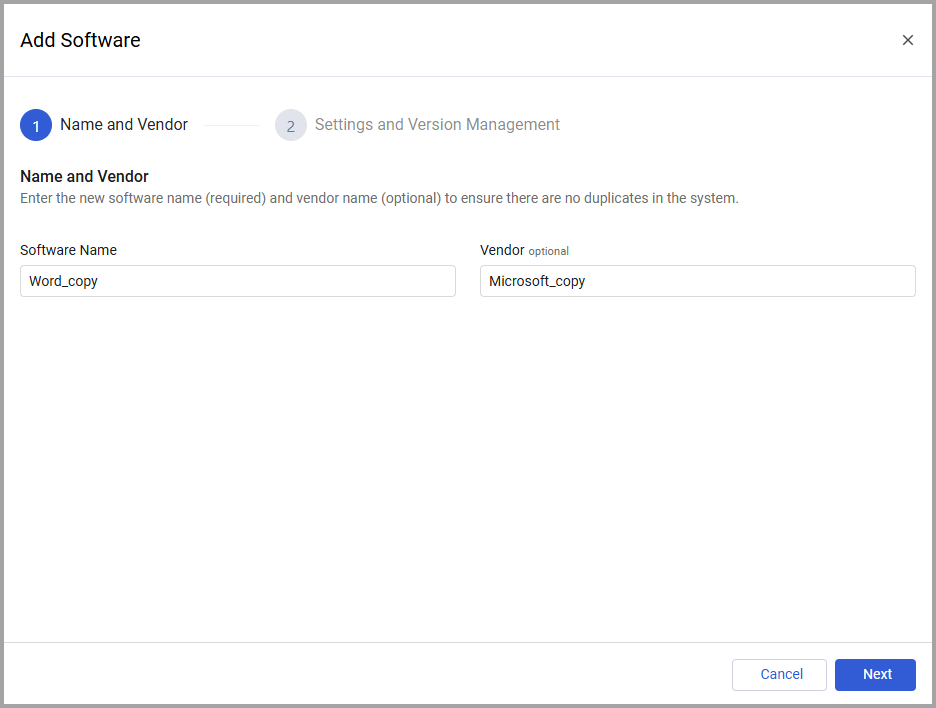
-
The Add Software - Settings and Version Management drawer opens.
-
Update the settings and click Save.
Deleting a Row
Hover over a row and click Delete, or select one or more rows and click Delete. The software is removed from the Software Registry, and all its enrichment data is removed from the Software table. Tags is the only field that isn’t deleted (assuming they existed in the Software Registry before the deletion).
Note
All version enrichment information is also deleted when a software is deleted from the Software Registry.
All other Software table actions are available in the Software Registry table as well:
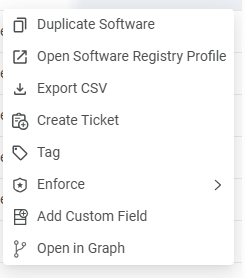
Exporting the Software Registry
You can export the Software Registry to a CSV file.
To export the results to a CSV file:
- On the Software Registry page, on the right side above the table, click Export CSV. The CSV file is automatically downloaded with a name format as: “axonius-manual_software_.csv”
When you set a filter, only the filtered data is exported to the CSV file.
Permissions:
-
You need to have 'Manage Software Approval List' permissions to see this page.
-
Only users with 'Edit Software' permissions can modify the 'Software Status' field in the software inventory.
For general information about working with tables refer to Working with Tables.
Updated 3 days ago
