Selecting Source Options in the Query Wizard
Use Different Source Options to create sophisticated query options:
The source dropdown contains the following options:
Aggregated Data
- Aggregated Data (displayed as ALL)
- Use Aggregated Data to query on all asset common fields fetched from any of the adapter connections.
- Aggregated Data is selected by default.
Complex Field
- Complex Field (displayed as OBJ)
- Use Complex Field to query on assets with a specific complex field that meets the specified criteria.
- Example: query on all devices that have installed software that meets the following criteria:
- Installed Software:Software Name contains 'chrome'.
- Installed Software:Software Version NOT later than 86.
- Example: query on all devices that have installed software that meets the following criteria:
- Use Complex Field to query on assets with a specific complex field that meets the specified criteria.
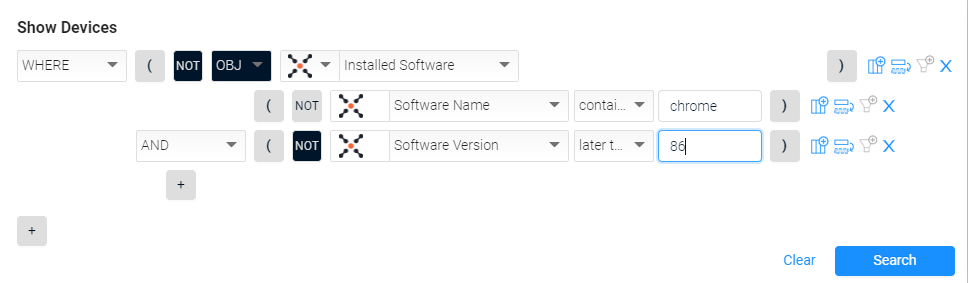
Asset Entity
- Asset Entity (displayed as ENT)
-
Use Asset Entity to make a query on a specific asset entity, that is, an asset entity fetched from a specific adapter connection.
-
Asset Entity is useful if assets in your Axonius environment have been correlated by several different asset entities from the same adapter connection, for example: Amazon Web Services (AWS), Microsoft Entra ID (Azure AD), SolarWinds Network Performance Monitor and Tanium.
- Example 1: query on all users that were fetched from Amazon Web Services (AWS) with a specific Adapter Connection Label and the Device Type is EC2.
-
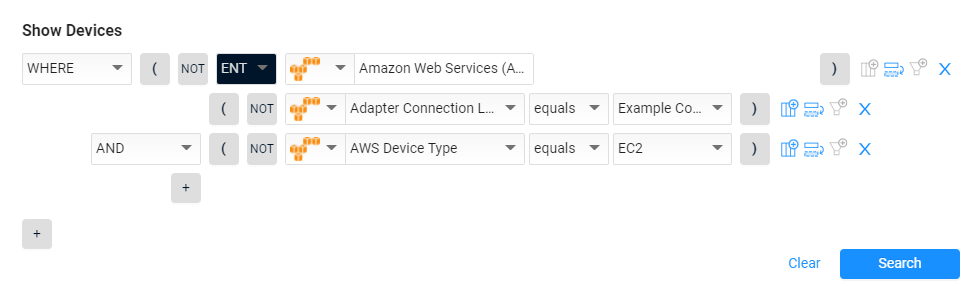
- Example 2: You can also create queries on Complex Fields.
The 'Complex Field’ is available as an option for the second row onwards. You can choose complex fields according to the adapter type selected. For example, you can find devices with an asset entity that has a specific software name and version and that were last seen in the last 7 days.
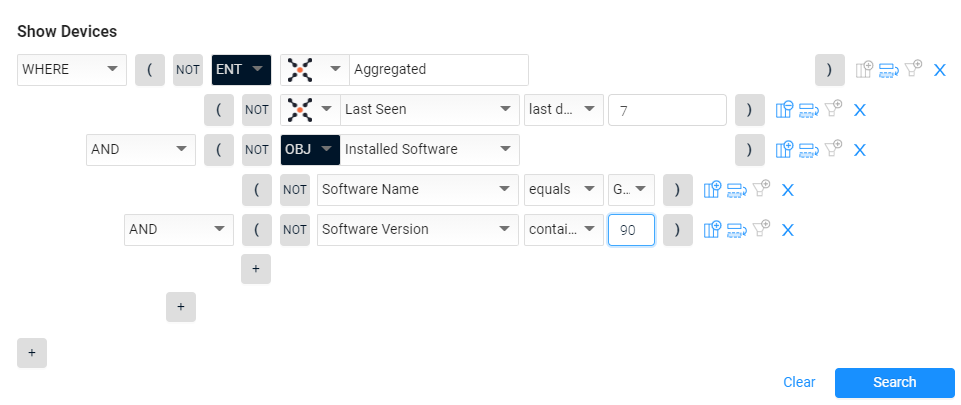
Field Comparison
- Field Comparison (displayed as CMP)
- Use Field Comparison to compare between adapter field values, and only return assets which match the comparison.
- The following field types are supported: Enum, Boolean, Numeric, Date, and List.
- For String, Enum, and Boolean fields - Equals operand is supported (String comparison is case-sensitive)
- For Numeric fields - Equals,
<, and>operands are supported - For Date fields -
Equals,<,>,<days,>days,<hours,>hoursoperands are supported. - When comparing date fields by days, the time is ignored and only the date is compared.
- The
>daysand>hoursoperands let you query if the first date field is later than the second date field by more than the number of days or the number of hours specified. - The
<daysand<hoursoperands let you query if the first date field is sooner than the second date field by more than the number of days or the number of hours specified. - Example: query all devices whose last seen by the Amazon Web Services (AWS) adapter is more than 3 days after their last seen by the Microsoft Active Directory (AD) adapter.
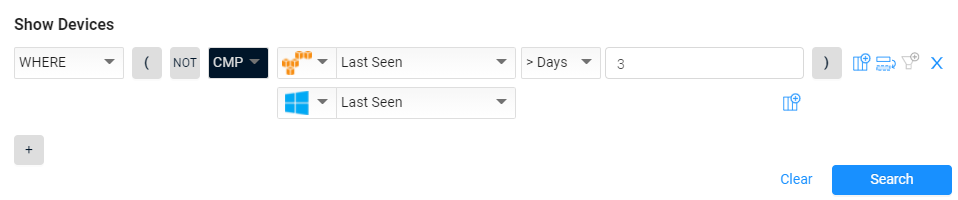
Field Comparison by Aggregated Values
When you select Field Comparison, and then select Aggregated, the Field dropdown allows you to select by a preferred value, a Common Enrichment field, or by Latest Used User Email, Last Used Users AD Display Name, Total CVE Count (high, low, etc.), First Seen, or Last Seen.
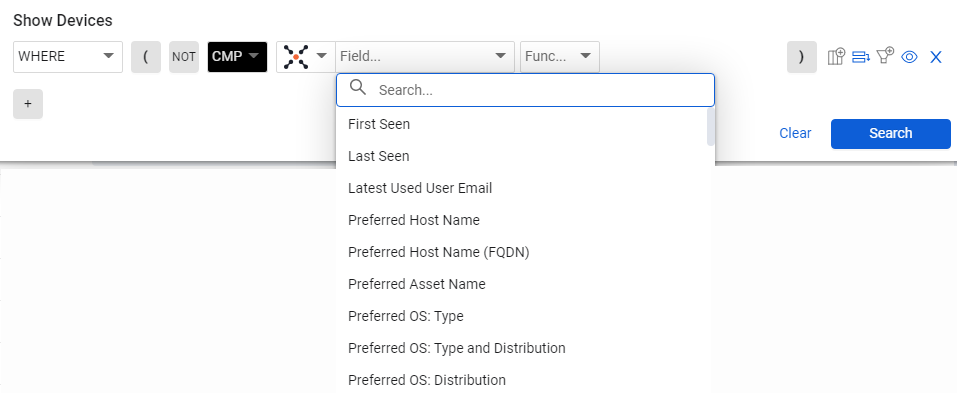
Field Comparison by List Fields
You can compare a list of values to receive an exact or partial match. For example, if you want to compare an Asset Name between devices or compare lists of IP addresses.
Use either the ‘in’, ‘contains’, or ‘equals’ operator to obtain the desired result.
Using the 'in' operator
When you select Field Comparison by adapter and compare between the list of values in the top and lower rows of the query using the in operator, the results show assets where all values from the top row are found within the values of the bottom row.
For example, if the top row lists public IPs and the bottom row lists a device's Network Interface IPs, the results will be devices with network interfaces that include all those public IPs.
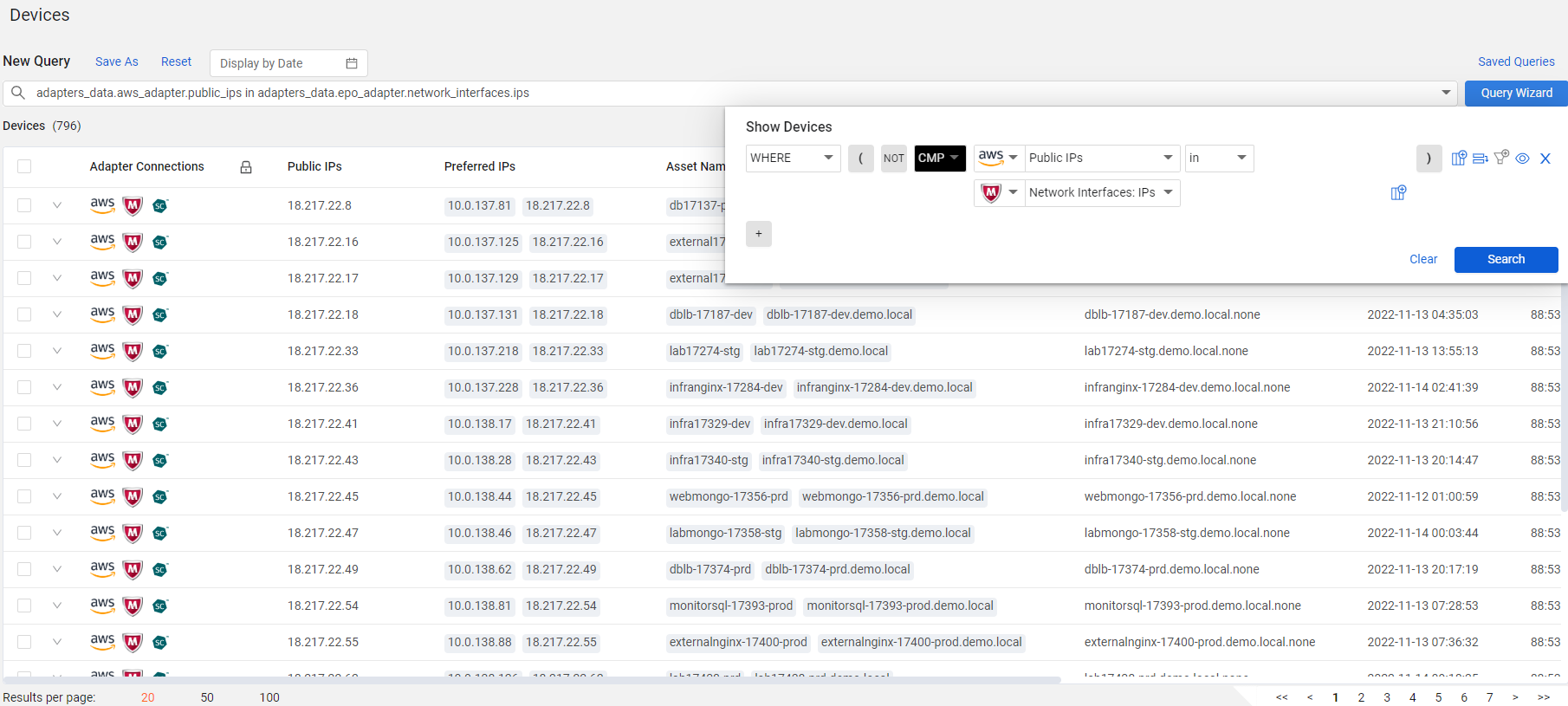
If NOT is selected, and if the top row contains a device with list values of 10.0.0.1, 10.0.0.2, and 10.0.0.3 and the lower row contains a device with list values of 10.0.0.1, 10.0.0.2, 10.0.0.3, and 10.0.0.4 the resulting devices displayed are all devices with values that aren't mutual between the top row and lower row. For example, 10.0.0.4 is returned.
The fields in the lower row are available by the top row's field type and operator. For example, comparing a single value with another single value by using the equals operator won't offer lists to compare. If you use the in operator, the list fields are available to compare.
Note
List field values using ‘in’ or ‘equals’ are case-sensitive.
Using the 'contains' operator
Use Field Comparison with the Contains operator for case-insensitive comparisons of mutual values, like email addresses or partial IP matches. This query returns assets where the top row contains all the values from the bottom row of the query.

Using the 'equals' operator
Use Field Comparison with the Equals operator to find assets with exact, case-sensitive matches between lists of values. This query returns assets that contain all values present in both the top and bottom rows of the query.
Relationship
Relationship (displayed at RLT) - Use Relationship to query on assets that are connected to each other, i.e. that have a relationship between them, for instance Users that are connected to Devices.
You can build a relationship query from a certain Asset page by selecting other asset type fields from the query wizard.
To create a query based on relationship
- Open the Assets page relevant to the asset type you are creating the query from and open the Query Wizard.
- From the Source dropdown, select Relationship.
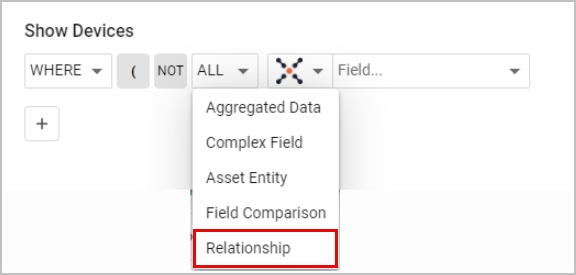
3.The Asset Type dropdown is displayed. The list shows all the asset types which can be related to the asset type that you selected. Only asset types that you have permission to see are displayed in the Asset type dropdown.
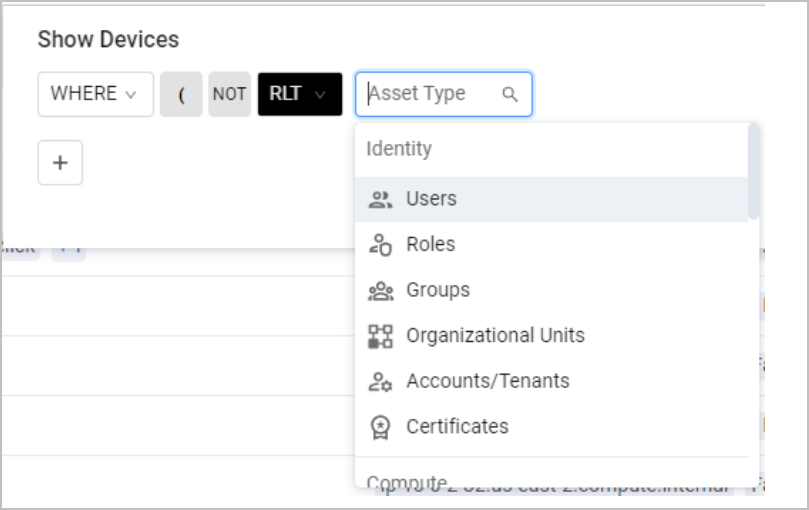
- Select the asset type that you want to use in the relationship query. In this example, we will assume we are on the Devices page and select Vulnerabilities.
The following example shows how to query for devices that have critical vulnerabilities, based on the relationship between devices and vulnerabilities.
- The Select Relationship field opens. Assets are related by values in specific fields, for instance, Devices and Vulnerabilities may be related by the CVE ID. The default field that creates the relationship is displayed and selected. If someone on your system has already created a custom relationship using a different field, then those fields are displayed too.
- The ‘exists’ function appears by default.

Note
The 'count' function is also available for selection in specific cases. This function counts how many relationships exist for an asset - for example, the number of groups associated with a device. If you need to configure a 'count' relationship, contact Axonius support
- A second row appears. Select the appropriate parameters to complete the query, as demonstrated below.
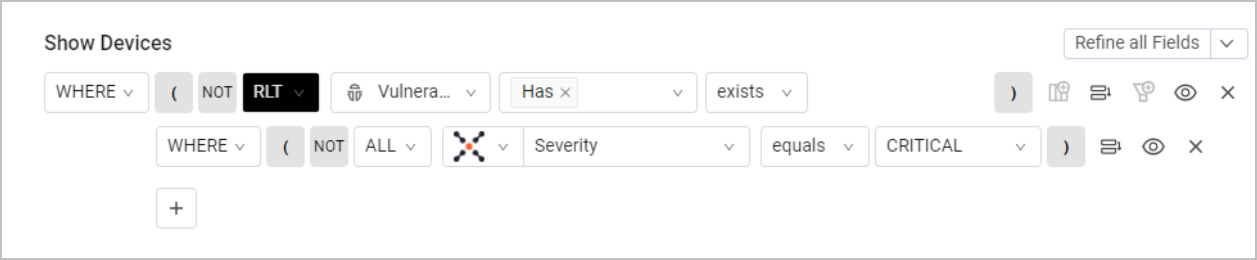
Note
From the second row on, you can select any source except for Relationship, meaning, You cannot build a relationship query based on another relationship.
- You can add more conditions (rows) to the query by clicking +. The suggested fields depend on the selected asset type. For example, you can show devices that have critical vulnerabilities that were first seen in the last 7 days:
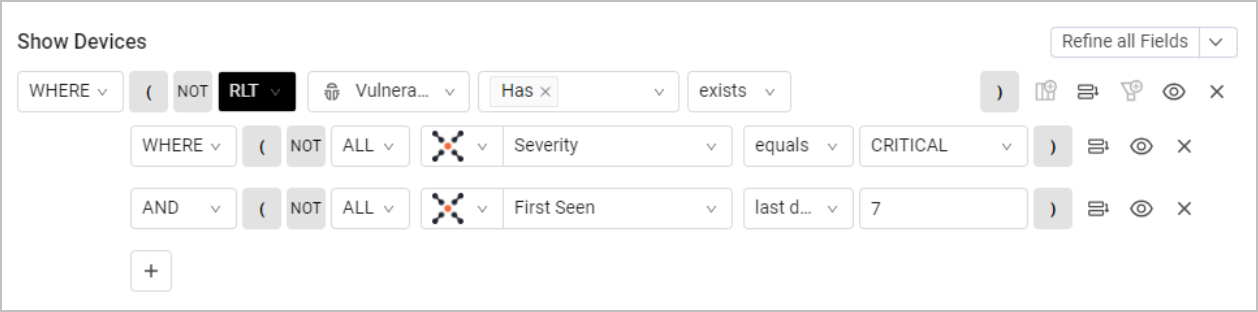
You can save the relationship query as any other saved query.
Note
When building a relationship query that runs on vulnerabilities, you cannot use two levels of query (vulnerabilities and devices) - you can only add parameters from one level. For information on the two-level, unique set of queries enabled by the Query Wizard on the Vulnerabilities page, see Creating Queries on Vulnerabilities.
Additional Examples for Relationship Queries
You can use Relationship queries to see, for instance:
- All users whose last login date was 3 days ago.
- All devices of the enterprise's full time job employees.
- All users who used Unsecured devices in the last 7 days.
- All users who used Unmanaged applications.
- All licenses of Inactive users.
Updated 4 days ago
