Importing and Exporting Asset Graphs
Asset Graphs can be exported and then imported to facilitate easy sharing. Exported graphs are saved in a JSON formatted file and can be saved to a repository folder on any disk drive or network location.
Exporting Graphs
You can export one or more asset graphs at the same time. When multiple graphs are exported together, they are exported to one JSON file that includes all the selected graphs.
To export an Asset Graph:
- Do one of the following:
- From the Asset Graph Manager page, select one or more graphs. Then, from the Actions menu, select Export.
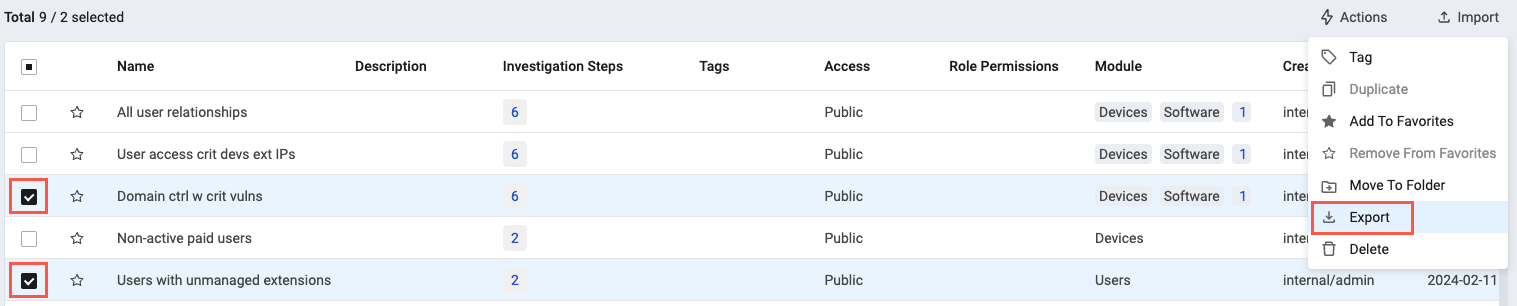
- When a saved graph is loaded, click the three-dots menu and select Export.
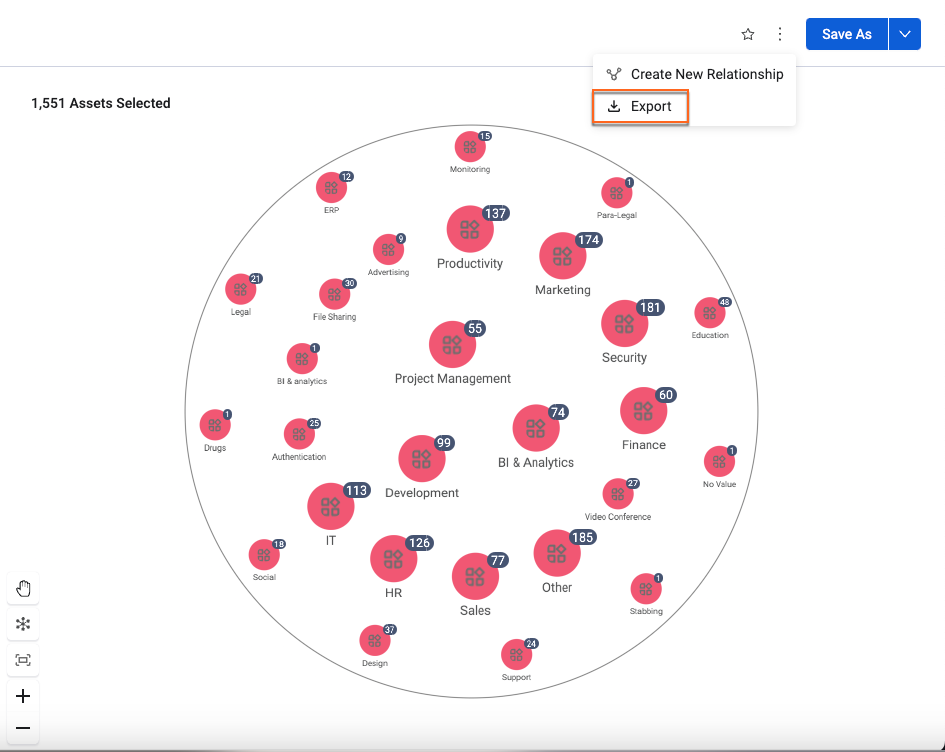
- From the Asset Graph Manager page, select one or more graphs. Then, from the Actions menu, select Export.
Importing Graphs
You can import one or more asset graphs at the same time when they are included in the same JSON file. When multiple graphs are imported together, each graph is created individually.
To import an Asset Graph:
-
Above the upper-right corner of the Graphs list, click
 .
.
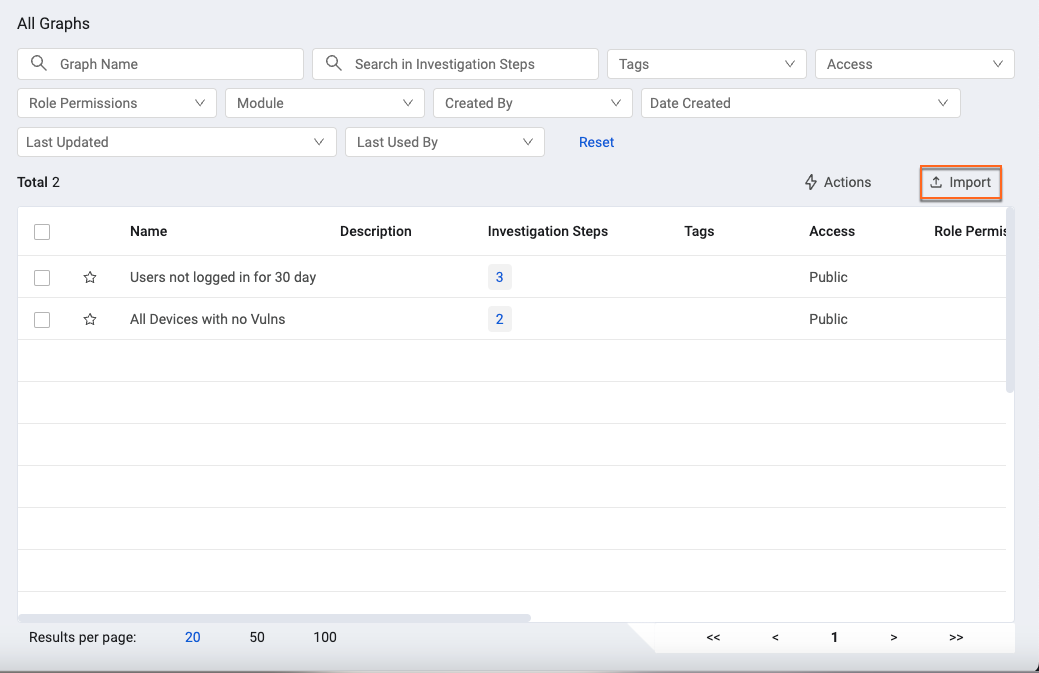
-
Select the JSON file that contains the graphs you want to import and click Open. The graphs in the file are imported and added to the Graphs list.
Updated 3 days ago
