Accounts
The Account/Tenants page allows you to view all the application accounts that belong to users in your organization. This allows you to view specific data as an application can have multiple accounts.
Click the Assets icon and from the left-pane, select Accounts.
Overview
The Overview section contains three visual displays of the accounts in your organization. These charts adjust to reflect any query applied to the page.
You can click the Hide Charts icon  to hide the graphs in the Overview section. Click it again to display the graphs.
to hide the graphs in the Overview section. Click it again to display the graphs.
- The Active vs Inactive Admins per Account chart shows the number active and inactive admins associated with each application account. Hover over the various bars to see the percentage of active and inactive users for each application account. Select the corresponding check boxes to display data for only active or inactive admins.
- The Orphaned vs Unlinked Users per Application graph shows the number of Direct Not SSO and SSO Not Direct users for each detected SaaS application. Hover over the various bars to see the percentage of accounts for each application. Select the corresponding check boxes to display data for only Direct Not SSO, or Not Direct SSO users.
- The Accounts per SaaS Application graph shows the number of accounts for each SaaS application in your organization. Hover over the various bars to see the percentage of accounts for each application.
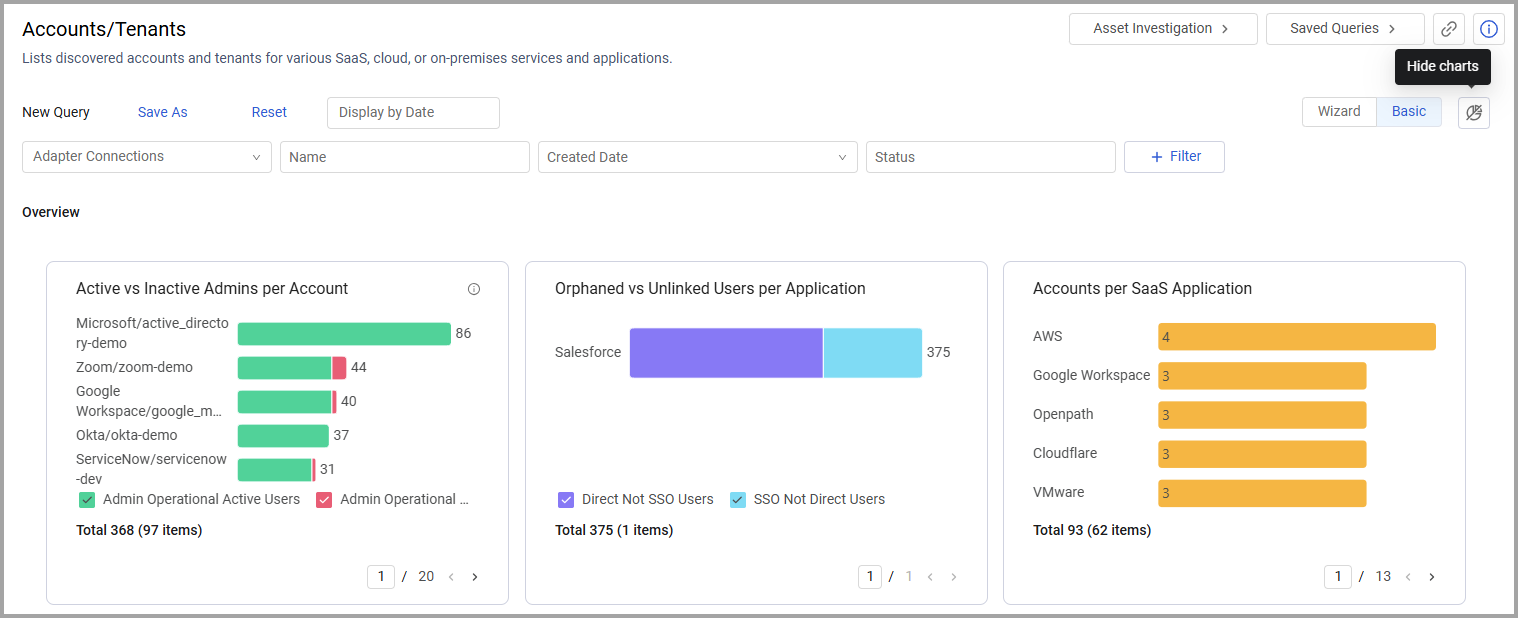
Accounts Table
The Accounts table opens displaying the default view. Not all of the fields are displayed by default. Use Edit Columns to add or remove columns. Each user can customize what fields appear in their own, personalized default view. For more information, see Setting Page Columns Displays.
Click the arrow next to any of the fields to see more details about that field.
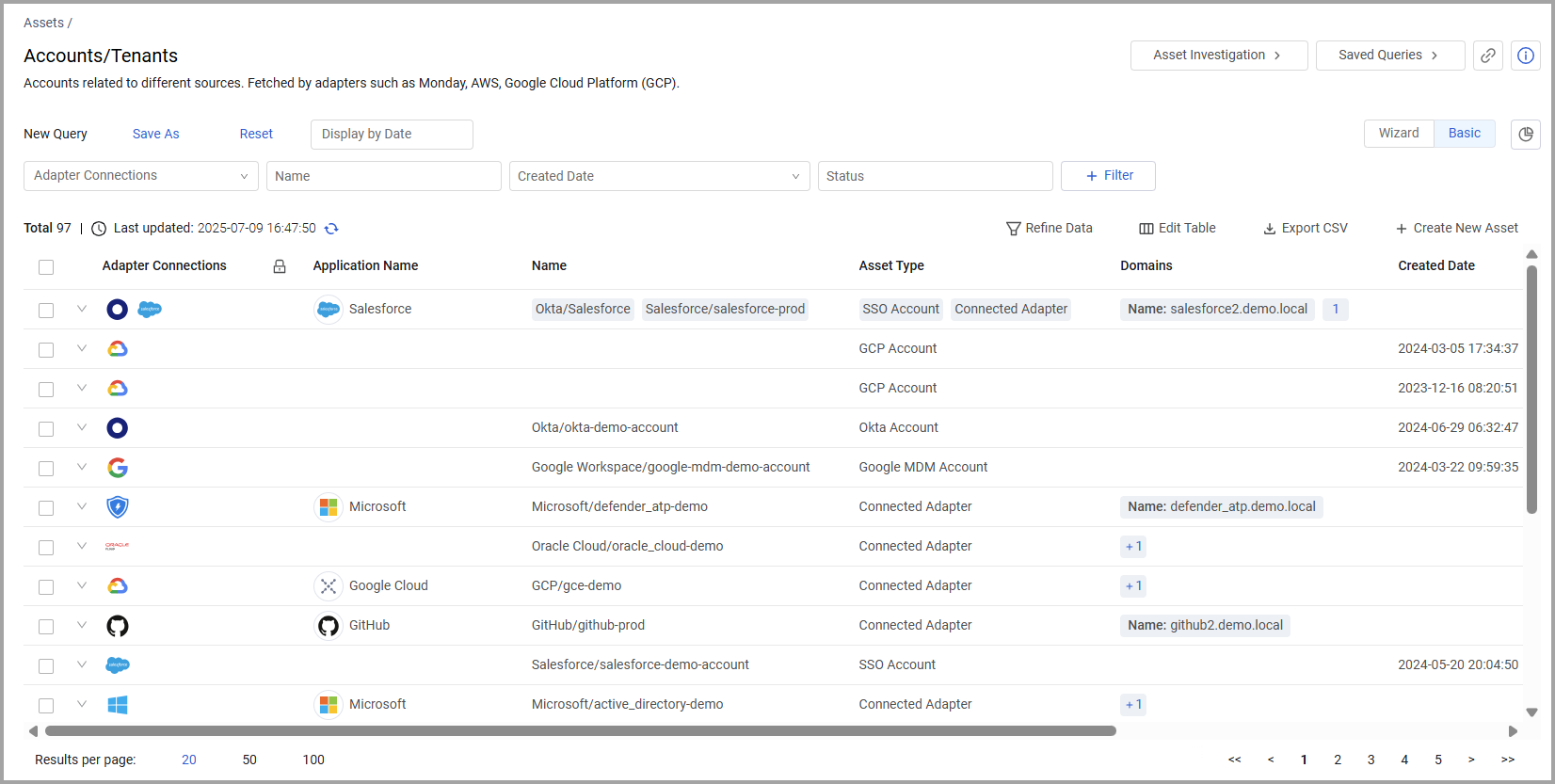
Creating Queries on Accounts
Use the Queries to create granular queries to better understand accounts in your organization. You can define a wide variety of filters, from which you can easily drill down to the assets that match the required search criteria. You can create queries on Devices using one of the following modes:
- Basic mode (default) - Create a query by selecting filters.
- Query Wizard - Create a query using the Query Wizard, or in the query bar, selecting a saved query or writing a query.
Use either of these modes to create a unique set of queries.
You can query fields such as the application, adapter connections, or amount. Refer to to learn more about creating queries.
For example, this query enables you to locates all accounts fetched with the AWS adapter in the past 6 months:
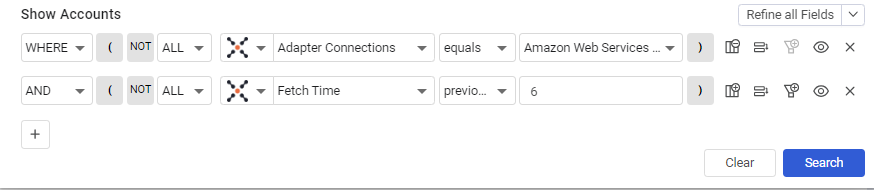
After running the query, the overview and table show the relevant accounts, filtered by the criteria you defined in your query.
Learn more about how to create Queries using the Query Wizard and how to create Queries in Basic mode.
Adding Custom Data to an Account
You can add custom fields to one or more accounts at the same time. You can use this to add additional details like a description or manually add an associated email address.
Select one or more accounts and from the Actions menu choose Add Custom Fields.
Refer to Working with Custom Data to learn about adding custom fields.
Add Tags to Accounts
Use tags to assign context to your assets for granular filters and queries. Apply new or existing tags to the selected accounts. The list of selected tags is applied to all selected accounts.
Refer to Working with Tags to learn about adding tags to application accounts.
View an Account Profile
You can click on an individual Account asset to see all the data for that particular asset. For more information, see Asset Profile Page.
For general information about working with tables refer to Working with Tables.
Updated 4 days ago
