Responding to a Campaign
Note
This section is an explanation to Approvers (managers) on how to respond to a Campaign.
After a Campaign begins running, the system begins sending messages to all Approvers resulting from the query in the Users and Applications step using the Message Method selected (Slack or Teams) in the Message and Response step 2 of the Campaigns Wizard. The message to the Approver includes the Message Content configured in that step, as well as a link labeled Click here to approve or revoke each individually. Clicking the link opens the External Approval Form (one form per Campaign per Approver). The Approval form is also available to non-Axonius users.
The External Approval Form
The Approval form allows individual approval/denial per-user per-application. The following is an example of the Approval form that opens when the Approver clicks the link in the message sent by the Campaign.
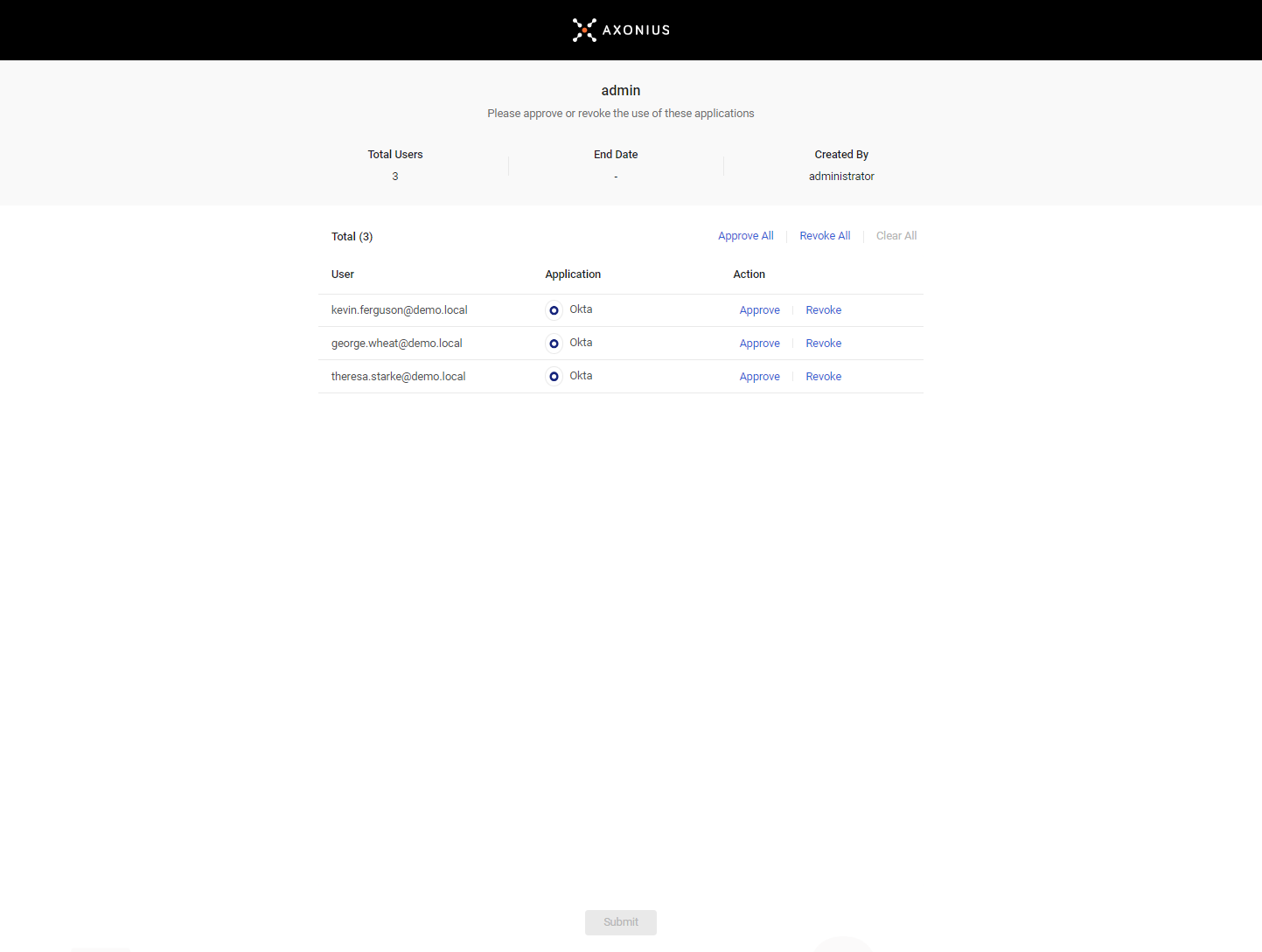
The Approval form includes the following information:
-
The name of the Approver and the message to the Approver that was configured in the Message Content field in the Campaign wizard - Step 2 (Message and Response).
-
Total Users - The total number of users in the Campaign.
-
End Date - The end date of the Campaign, if Set Campaign End Date has been toggled on and a date selected in the Campaign wizard - Step 3 (Settings).
-
Created By - The Axonius user who created the Campaign.
-
A table with one row per user - per application that the Approver is responsible to approve or revoke. The Total number of user-application approvals required of this Approver is displayed above the table.
- User - The name of the user (under the Approver's management) whose right to access an application is being reviewed.
- Application – The application that the Approver need to decide whether to approve or revoke user access to it.
- Action - the Approve and Revoke buttons to be used by the Approver.
To respond to a Campaign
- Under the Action column:
- Click Approve to continue the user's access to the application, or Revoke to discontinue access.
- Click Approve All above the table to approve access to all the applications to all users in the table.
- Click Revoke All above the table to revoke access to all the applications to all users in the table.
- Click Clear All to clear all your approved/revoked responses.
- Click Submit to transmit your responses to Axonius.
Note
You can submit a partially answered form, and then submit again when you are ready with more responses.
Updated about 20 hours ago
