Microsoft SCOM
Microsoft SCOM (System Center Operations Manager) is a cross-platform data center monitoring system for operating systems and hypervisors, reporting state, health and performance information of computer systems.
Types of Assets Fetched
This adapter fetches the following types of assets:
- Devices
Parameters
- Server Host or IP Address (required) - The hostname / domain of the Microsoft SCOM SQL server.
For MSSQL:
- To use a specific named instance, the value supplied should be in the following format:
{server_host}\{instance_name}. - If no instance is supplied, the default instance will be used.
- To use a specific named instance, the value supplied should be in the following format:
- Port (optional) - The port of the SQL server.
For MSSQL the required ports are:
- Microsoft SQL Server discovery port - 1433.
- User Name (required) - The credentials for a user account that has the required permissions to fetch assets.
Note
The best practice is to create a dedicated SQL local user for Axonius usage. For details on creating an Axonius user for Microsoft SQL Server, see Creating a Local Read-Only User for Microsoft SQL Server.
If you are using a domain user, specify the domain and the user name in the following format: domain\username.
- Password (required) - The user's password. The password must not include ";".
- Database (required) - The database to connect to.
- Use SSL - Select whether to use SSL.
- Table Name to Fetch Computer Devices From - Enter the table name from which devices will be fetched. The default is
MTV_Computer.
To learn more about common adapter connection parameters and buttons, see Adding a New Adapter Connection.
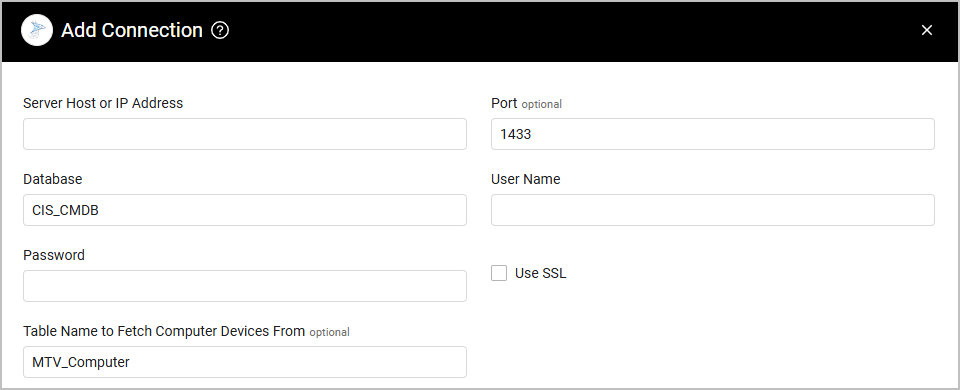
Advanced Settings
Note
Advanced settings can either apply for all connections for this adapter, or you can set different advanced settings and/or different scheduling for a specific connection, refer to Advanced Configuration for Adapters.
- SQL pagination (required, default: 1000) - Set the number of results per page received for a given SQL query, to gain better control of the performance of all connections for this adapter.
- Devices type to fetch (required, default: Computer) - an array field that can select multiple types to fetch. You can choose either computer or agents.
Note
For details on general advanced settings under the Adapter Configuration tab, see Adapter Advanced Settings.
Creating a Local Read-Only User for Microsoft SQL Server
To connect to the Microsoft SQL Server to create a Local Read-Only User, you can use Microsoft SQL Server Management Studio. If you don't have it on your local machine, you can probably find it on the machine the Microsoft SQL Server is installed on.
After connecting to the server, you should do the following:
-
If you don't have the name of your database, expand the Databases folder which shows all the databases in this server. Your database should appear here, starting with "CM_".
-
Navigate to the Security folder and expand it. Right-click the Logins folder and click New Login.
.png)
-
Create a user using the "SQL Server Authentication" option. Fill in the details and select your database from the Default Database List.
.png)
-
Navigate to the User Mapping page, and check the check box for the database that your login can access. In the Database role membership list, leave the default option public selected, and select the db_datareader check box.
.png)
-
Click OK and create the user.
-
Reconnect with the new user to validate that it was indeed created (File -> Connect Object Explorer).
.png)
Suported from Version
Supported from Axonius version 4.5
Troubleshooting
- "Login failed" - If you are using a domain user, in the User Name field, specify the domain and the user name in the following format: domain\username.
Updated 3 days ago
