Configuring Atlassian Opsgenie Settings
You can configure an Opsgenie service so that Adapter connection failures create alarms in the configured Opsgenie server.
To configure Atlassian Opsgenie:
- From the top right corner of any page, click
.png) . The System Settings page opens.
. The System Settings page opens. - In the Categories/Subcategories pane of the System Settings page, expand External Integrations, and select Atlassian Opsgenie.
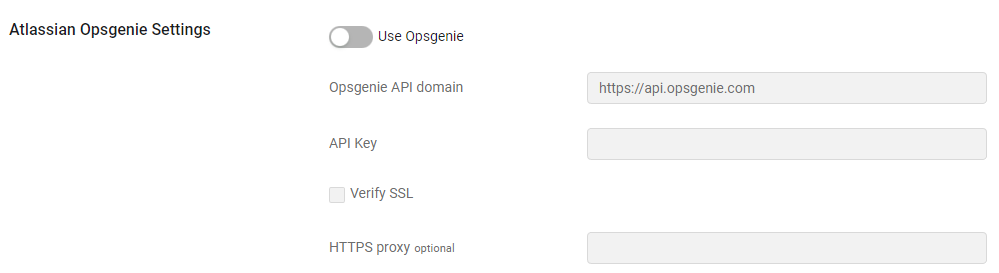
- Use Opsgenie (required, default: switched off) - Toggle on to use Atlassian Opsgenie server.
If switched on, specify the following:
-
Opsgenie API domain (required, default:
https://api.opsgenie.com/) - Specify the Opsgenie API URL. If using the EU instance of Opsgenie, the URL needs to be https://api.eu.opsgenie.com for requests to be executed. -
API key (required) - API key generated from the Opsgenie console. To add an API key:
-
Navigate to Settings page >> App Settings >> API Key Management.
(547).png)
-
Click Add New API Key.
-
Enter a name for the API key and select the following access rights to give to this API key:
- Read - Can read the alerts, incidents, and configurations.
- Create/Update - Can create new alerts, configurations and incidents, and update them.
(548).png)
-
Click Add API Key to save the new API key. For more details, see Atlassian Opsgenie - API Key Management.
-
-
Verify SSL (required, default: false) - Select this option to verify the SSL certificate offered by the value supplied in Opsgenie API domain. For more details, see SSL Trust & CA Settings.
-
HTTPS Proxy (optional, default: empty) - A proxy to use when connecting to the value supplied in Opsgenie API domain.
- If supplied, Axonius utilizes the proxy when connecting to the value supplied in Opsgenie API domain.
- If not supplied, Axonius connects directly to the value supplied in Opsgenie API domain.
If Use Opsgenie is toggled on, Adapter connection failures create alarms in the configured Opsgenie server. The alarm includes the adapter name, ID of the node running the adapter, and connection error.
Updated 2 days ago
