ManageEngine Service Desk Plus (SDP) -
ManageEngine Service Desk Plus (SDP) is an IT help desk and customer support system.
Note
This adapter was updated and replaced with the newer ManageEngine ServiceDesk Plus
Types of Assets Fetched
This adapter fetches the following types of assets:
- Devices
Parameters
-
Host Name or IP Address (required) - The hostname or IP address of the ManageEngine SDP server that Axonius can communicate with via the Required Ports.
-
Port (required, default: 8080) - The port used for the connection.
-
API Key (required) - An API Key associated with a user account that has permissions to fetch assets. To generate an API Key, see Generate an API Key.
-
Verify SSL - Select whether to verify the SSL certificate of the server against the CA database inside of Axonius. For more details, see SSL Trust & CA Settings.
-
HTTPS Proxy (optional) - Connect the adapter to a proxy instead of directly connecting it to the domain.
-
HTTPS Proxy User Name (optional) - The user name to use when connecting to the value supplied in Host Name or IP Address via the value supplied in HTTPS Proxy.
-
HTTPS Proxy Password (optional) - The password to use when connecting to the server using the HTTPS Proxy.
-
To learn more about common adapter connection parameters and buttons, see Adding a New Adapter Connection.
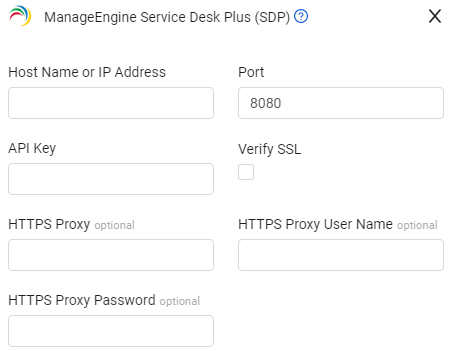
APIs
Axonius uses the ManageEngine ServiceDesk Plus REST API.
Required Ports
Axonius must be able to communicate with the value supplied in Host Name or IP Address via the following ports:
- TCP port 80
- TCP port 443
Generate an API Key
Note
Only an administrator can generate the authentication key for technicians with login permission.
If a login for the technician is disabled, then the API key is deleted.
To generate an API Key
- From the User section, click Admin
>Technicians icon. - If you want to generate the API key for an existing technician, click
 (Edit) on the same row as the desired technician. If you want to generate the API key for a new technician, click Add New Technician, enter the technician details and provide the login permission. The Generate API Key window appears.
(Edit) on the same row as the desired technician. If you want to generate the API key for a new technician, click Add New Technician, enter the technician details and provide the login permission. The Generate API Key window appears.
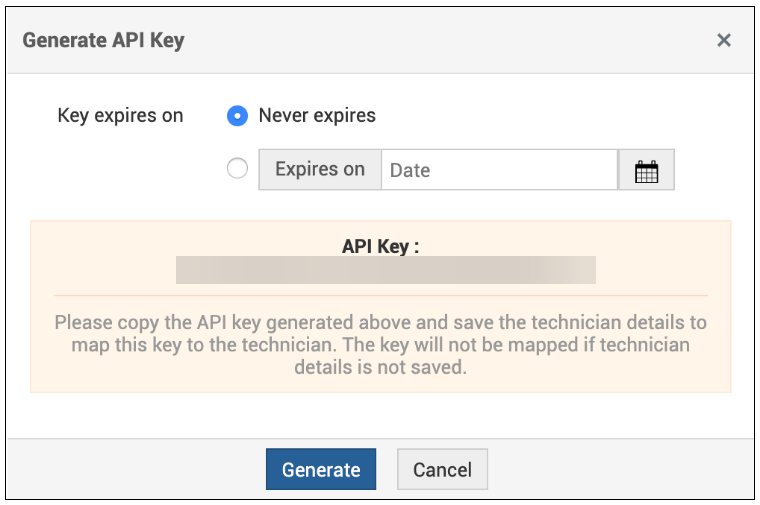
- In Key expires on, click the Never expires option to generate a permanent API Key.
- Click Generate. If a key is already generated for the technician, click Regenerate.
- Copy the API Key and paste it into the Axonius API Key parameter.
Version Matrix
This adapter was only tested with the versions marked as supported, but may work with other versions. Contact Axonius Support if you have a version that is not listed, which is not functioning as expected.
| Version | Supported | Notes |
|---|---|---|
| v1 | Yes | -- |
Supported From Version
Supported from Axonius version 4.7
Updated 2 days ago
