Creating a New Adapter
You can create new adapters (CSV/JSON/SQL Server only), each with its own unique pages and the same standard features that can be found in all adapters.
The system allows you to create up to 10 customized instances within each CSV/JSON adapter and up to 30 within each SQL Server adapter (50 in total). In the event that more custom adapters are needed, please contact Axonius Support.
You can upload your own logo for each custom adapter you create. If you do not upload a logo, each custom adapter is associated with the default logo for the source adapter (e.g., the Axonius CSV/JSON/SQL Server adapter logo).
Custom adapters are displayed in the "Custom Adapter" category.
Creating a New Adapter
To create a new adapter, do the following:
- In the left navigation panel, click the Adapters icon. The Adapters page opens.
- At the top of the Adapters page, click Create New Adapter.
- The Create New Adapter drawer opens.
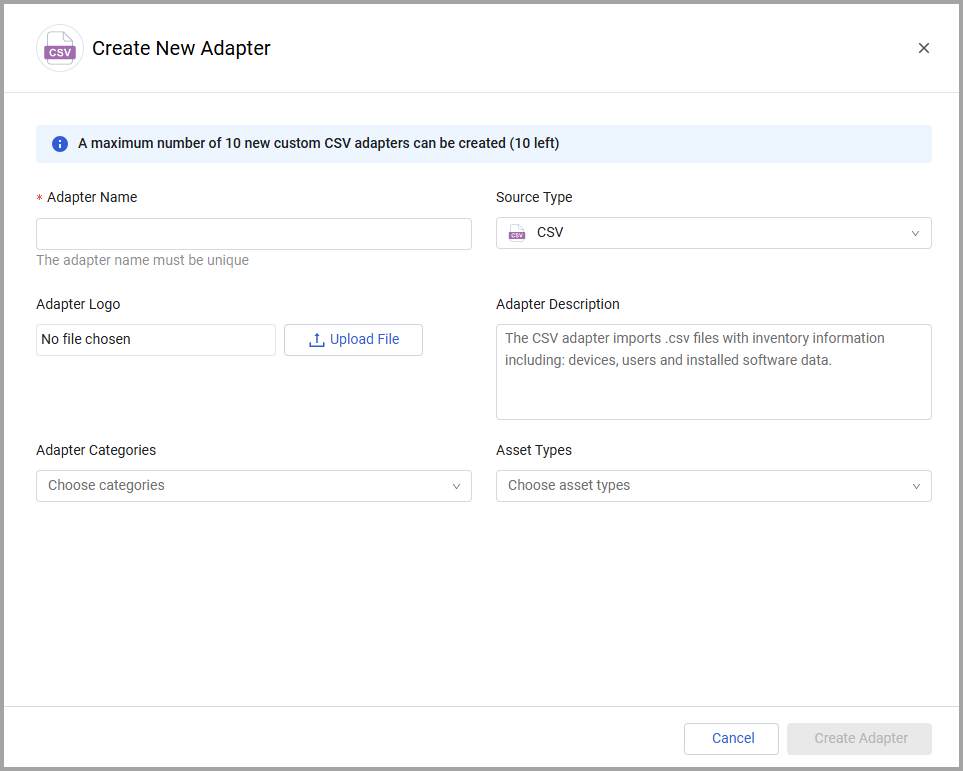
Setting New Adapter Parameters
Configure the required settings for the new adapter.
- Adapter Name - Enter a name for your adapter. Note that the adapter name must be unique.
- Source Type - Select the source type from the dropdown, either CSV, JSON, or SQL Server.
- Adapter Logo - Upload an adapter logo. To add your adapter logo, click Upload File. Note that only SVG files are supported.
- When the file upload is complete, the logo appears next to Create New Adapter at the top of the drawer.
- Adapter Description - Enter a description for the adapter.
- Adapter Categories - Select one or more adapter categories from the dropdown.
- Asset Types - Select one or more asset types from the dropdown.
- Click Create Adapter. The adapter is now added to the system.
- From the Search Categories dropdown at the top of the Adapters page, click Custom Adapter. The new adapter card now appears.
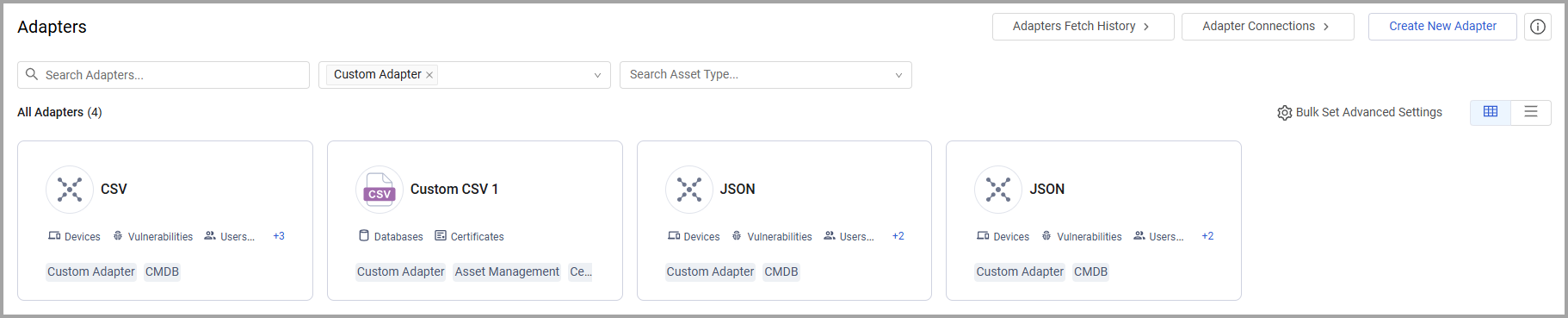
- You can click on the adapter card to open the Adapter Profile page.
Editing a Custom Adapter
You can open your custom adapter and edit the name, source type, logo, description, categories and asset types.
-
To edit the new adapter, hover over the adapter card. From the 3-dot menu, choose Edit Adapter. You can also click on Edit Adapter at the top of the Adapter Profile page.
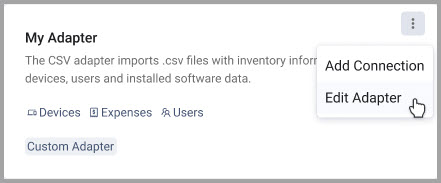
-
The Edit Adapter drawer opens.
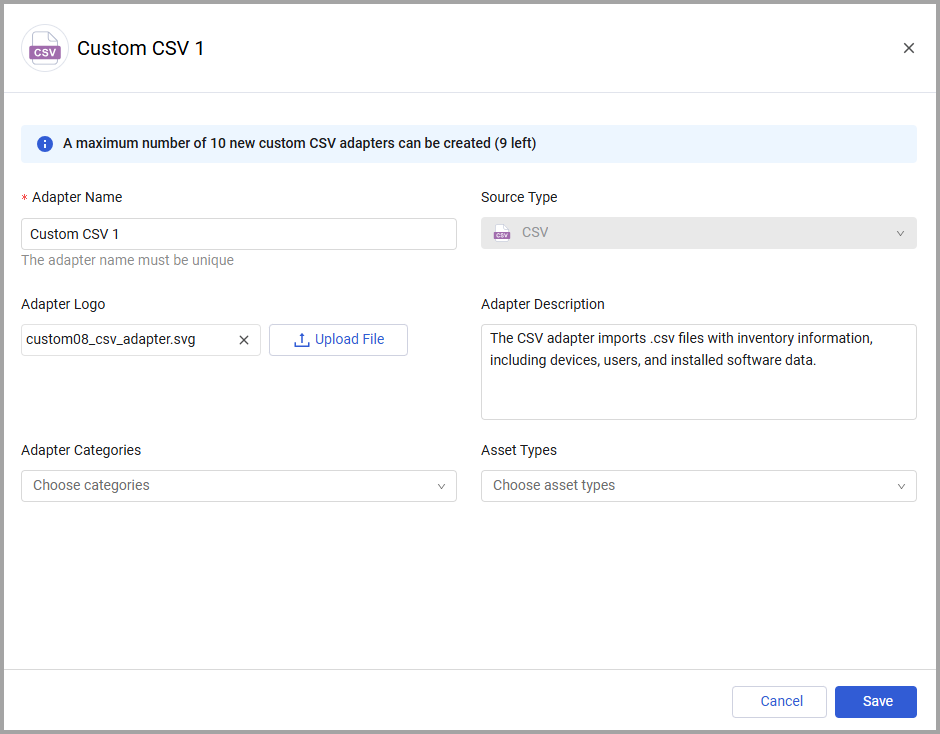
- Edit one or more of the fields and click Save.
Note
After you create a custom adapter, you can't delete it. However, if it is no longer in use, you can edit it as described above and repurpose the adapter.
Updated 1 day ago
