Tenable Vulnerability Management
Tenable Vulnerability Management automatically discovers and assesses a customer's environment for vulnerabilities, misconfigurations, and other cybersecurity issues.
Note
This adapter was previously named Tenable.io.
Asset Types Fetched
This adapter fetches the following types of assets:
- Devices
- Users
- Software
- Groups
- SaaS Applications
- Containers
- Network Services
- Vulnerabilities (default: last seen in the last 30 days)
About Tenable Vulnerability Management
Tenable provides tooling for Vulnerability Assessment, Management, and ultimately Risk-based Vulnerability management. Tenable Vulnerability Management is the cloud platform that provides a rich capability for discovery, assessment, reporting, and prioritization of vulnerabilities across systems and services.
Nessus is a standalone scanner used as a Vulnerability Assessment scanner. Tenable.sc is the on-premise manager of Nessus scanners for Vulnerability Management across large businesses.
Use cases the adapter solves
- Collection of vulnerability elements - missing patch and configuration.
- Discovery and asset enrichment (secondary vulnerability collection).
- Discovery of unmanaged devices - this use case can partially be solved using Tenable Vulnerability Management for automation of enforcing scanning regimes.
Data retrieved by Tenable Vulnerability Management
Data collected by each adapter varies slightly between each adapter, and the collective set includes ID (agent-based), OS Type & Distribution, Interfaces / MAC / IP info, CPU, Patches, Software installations, Services & Open Ports, Vulnerabilities, and configuration validation.
Note that the Source field shown in the Axonius Installed Software table for Tenable shows either Direct or Agent Scanning:
- Direct - The information about this source is updated to the Axonius fetch time from Tenable.
- Agent Scanning - The information is updated only according to the information fetched by the Tenable Agent, and up to date according to the time that the Tenable agent ran.
Before You Begin
General Permissions
- The value supplied in Access API Key and Secret API Key must have Read access to devices.
- The API Keys are created for a user account. This user account must have Administrator user permissions.
Resources Required per Asset/Entity Type
The following table details the API endpoints used to fetch each asset/entity type, and the permissions, roles, and advanced settings required, if relevant.
Note
To see the relevant API endpoints and permissions for Tenable Vulnerability Management Enforcement Actions, see details in each Enforcement Action’s dedicated page.
| Asset / Entity Type | API Endpoint(s) | Required Permissions/Roles | Required Advanced Settings |
|---|---|---|---|
| Authentication | POST /session, GET /session | - | - |
| Devices | POST /assets/export | Basic [16] user role and Can View access control permission; or Administrator [64] user role (only) | Selecting Fetch only agent data disables fetch from this endpoint |
| Vulnerabilities | POST /vulns/export | Basic [16] user role and Can View access control permission; or Administrator [64] user role (only) | Selecting Do not fetch vulnerabilities or Fetch only agent data disables fetch from this endpoint |
| Compliance | POST /compliance/export | Basic [16] user role and Can View access control permission | Fetch compliance - will be fetched in background |
| Users | GET /users | Basic [16] user role (If the requesting user has the Administrator [64] user role, Tenable Vulnerability Management fetches all attributes for an individual user’s details. Otherwise, it fetches only the following user details: UUID, ID, username, and email attributes) | - |
| Groups | GET /groups | Basic [16] user role | Fetch groups |
| Group members | GET /groups/{group_id}/users | Administrator [64] user role | Fetch groups |
| Server devices | GET /server/properties | Basic [16] user role | - |
| Scan info | GET /scans | Basic [16] user role and Can View [16] scan permission | - |
| Canceling old export jobs | POST /compliance/export/{export_uuid}/cancel, POST /assets/export/{export_uuid}/cancel, POST /vulns/export/{export_uuid}/cancel | Basic [16] user role | Cancel old export jobs |
| Device exclusions | GET /exclusions | Scan Manager [40] user role | Fetch scan exclusions |
| Agents | GET /scanners/null/agents | Scan Manager [40] user role | Fetch agent data or Merge agents and assets in the same tab |
| Network Services | GET /networks | Scan Manager [40] user role | Fetch scanners; Also, selecting Fetch only agent data disables fetch from this endpoint |
| Device network details | GET /scanners | Administrator [64] user role | Fetch network details |
| Vulnerability accept rules | GET /private/recast | - | Fetch Accept rules |
| Web applications | POST /api/v3/assets/webapp/search | - | Fetch web applications |
| Web applications vulnerabilities | POST /api/v3/findings/vulnerabilities/webapp/search or POST /was/v2/vulnerabilities/by-plugins/search | - | Fetch web applications or Use V2 API for fetching web application vulnerabilities |
| Cloud resources | GET /cns/v2/api/resources/global/resources | - | Fetch cloud resources |
Connecting the Adapter in Axonius
To connect the adapter in Axonius, provide the following parameters:
Required Parameters
- Tenable Vulnerability Management Domain - The hostname of the Tenable Vulnerability Management server. When fetching assets and vulnerabilities, a different hard-coded domain is used (currently https://cloud.tenable.com).
- Access API Key and Secret API Key - An API Key associated with a user account that has the Required Permissions to fetch assets. To generate an API key in the Tenable Vulnerability Management console, see Generate Another User's API Keys.
Note
To connect the adapter successfully, before you generate your API Key/Secret, you must disable Username/Password Authentication in the Tenable Vulnerability Management console.
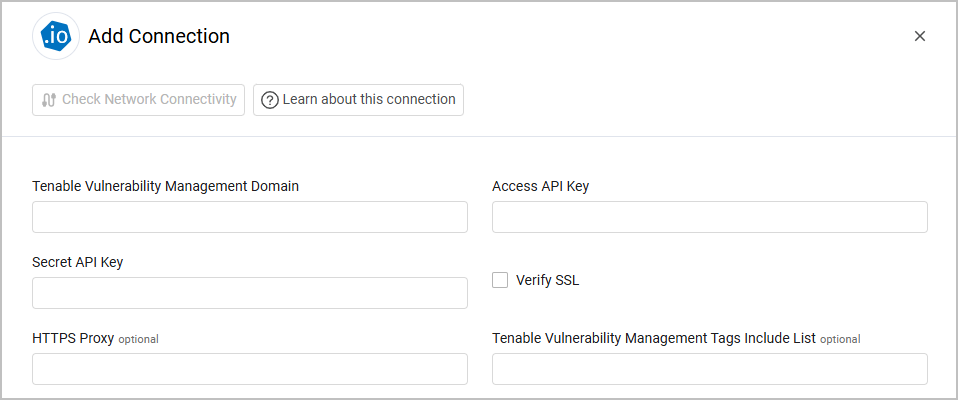
Optional Parameters
- Tenable Vulnerability Management Tags Include list (optional, case sensitive) - Specify a comma-separated list of tag keys in Tenable Vulnerability Management.
- If supplied, this adapter will only fetch devices from Tenable Vulnerability Management with any of the tag keys provided in this list.
- If not supplied, this adapter will fetch all devices from Tenable Vulnerability Management.
- Verify SSL - Select to verify the SSL certificate offered by the value supplied in Tenable Vulnerability Management Domain. For more details, see SSL Trust & CA Settings.
- HTTPS Proxy (optional) - A proxy to use when connecting to the value supplied in Tenable Vulnerability Management Domain.
To learn more about common adapter connection parameters and buttons, see Adding a New Adapter Connection.
Advanced Settings
For the full list of advanced settings for this adapter, see Tenable Vulnerability Management - Advanced Settings.
Related Enforcement Actions
Tenable Vulnerability Management - Add Agent to Agent Group
Tenable Vulnerability Management - Add IP Addresses to Scan
Tenable Vulnerability Management - Add IP Addresses to Target Group
Tenable Vulnerability Management - Add or Remove Tags to/from Assets
Tenable Vulnerability Management - Create Assets
Tenable Vulnerability Management - Launch WAS Scan
Tenable Vulnerability Management - Overwrite ACR
Tenable Vulnerability Management - Create User
Tenable Vulnerability Management - Assign Role to User
Tenable Vulnerability Management - Assign Group to User
Tenable Vulnerability Management - Unlink Tenable Agents
Tenable Vulnerability Management - Delete Account
Tenable Vulnerability Management - Update Account Status
Updated about 8 hours ago
