Applying a Filter to the Asset Graph
Use filters to further define what assets to include in the Asset Graph. This enables you to focus in on the assets you want to know about.
You can apply filters at any time during your investigation. They are persistent until you remove them or you navigate to another page within Axonius without saving the graph. When you save a graph, all applied filters are saved. You can configure one filter for each asset type displayed on the graph.
Applying filters is represented by a tile in the Investigation Step list to the left of the graph.
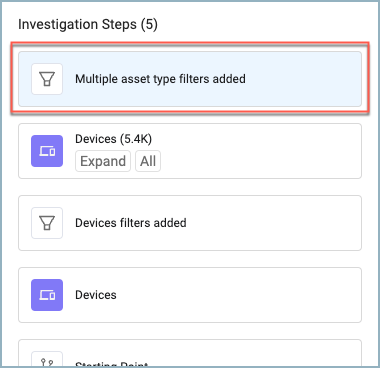
To apply a filter to the Asset Graph:
- At any time during your investigation, click the filter icon in the upper-right corner of the graph.
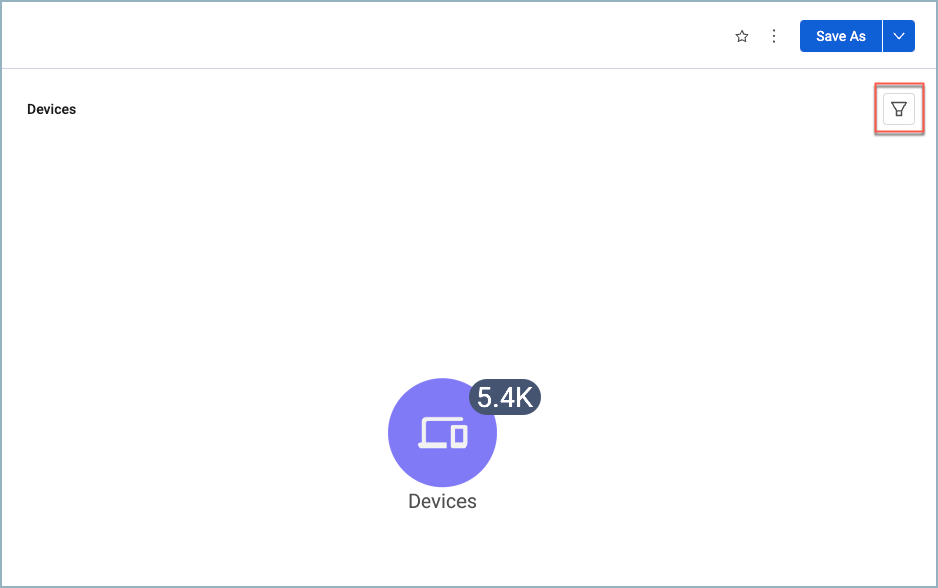
-
In the Add Filter dialog, select the asset type you want to filter. Only the asset types displayed in the graph can be filtered.
-
Select the field and other parameters.
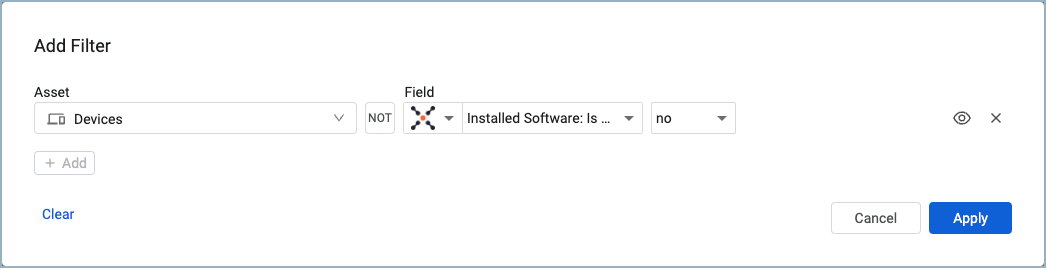
- To add a filter for more asset types, click Add to add a filter line and then select an asset type and other parameters.
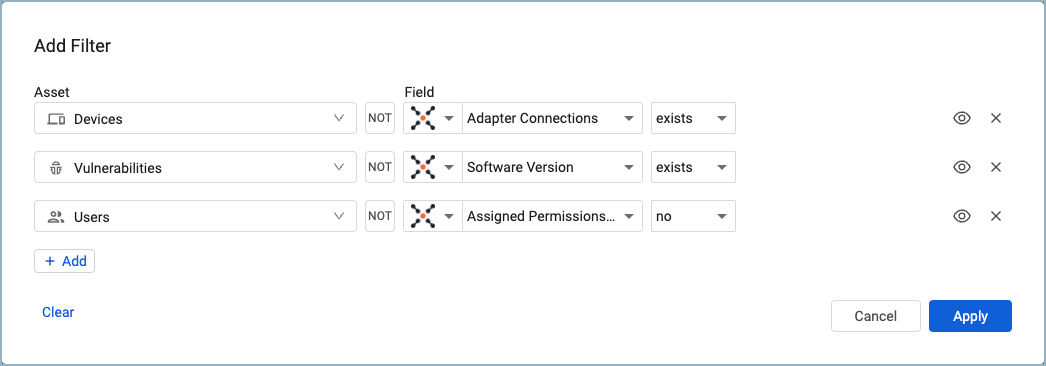
- Click Apply. The filter settings are applied to the graph. The applied filters are listed across the top of the graph.
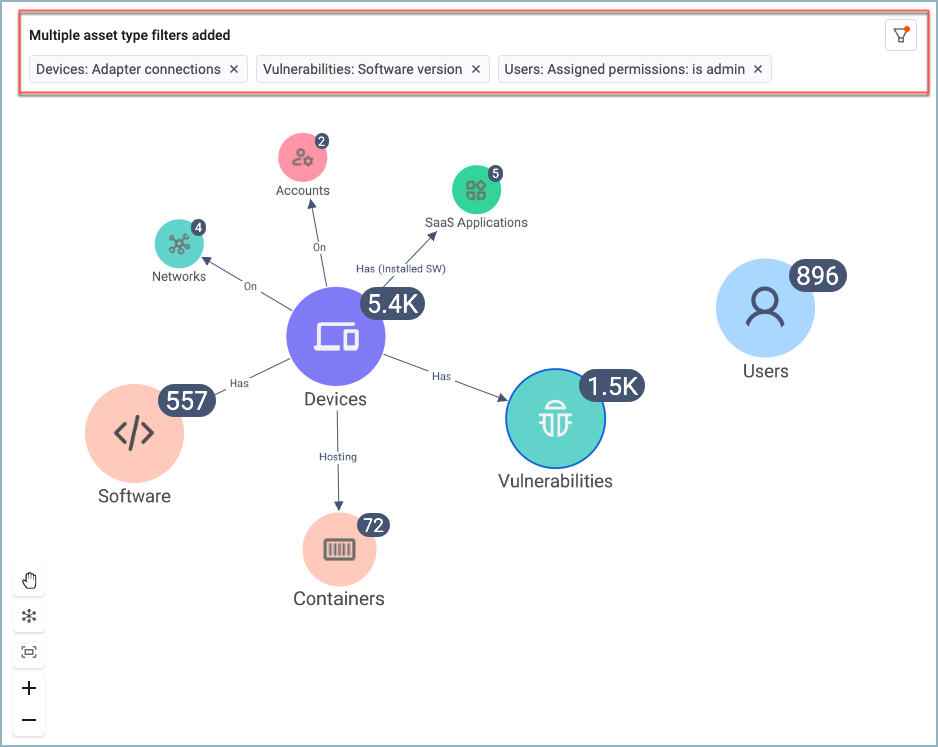
Note
Asset Graph filters are persistent only when saved with the graph.
- To remove a filter, click the X in the filter tile.

Updated 3 days ago
