Adapter Discovery Configuration
The discovery cycle is set globally for all adapters. You can also set a custom discovery cycle for a specific adapter and all of its connections, or for a specific adapter connection.
To set custom discovery cycles:
-
Click the Adapters icon to open the Adapters page.
-
Search for and click the relevant adapter. The Adapters Profile page opens displaying the list of connected connections.
-
Under Advanced Settings, select Discovery Configuration.
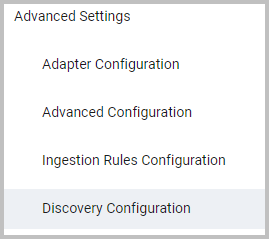
The Discovery Pane opens:
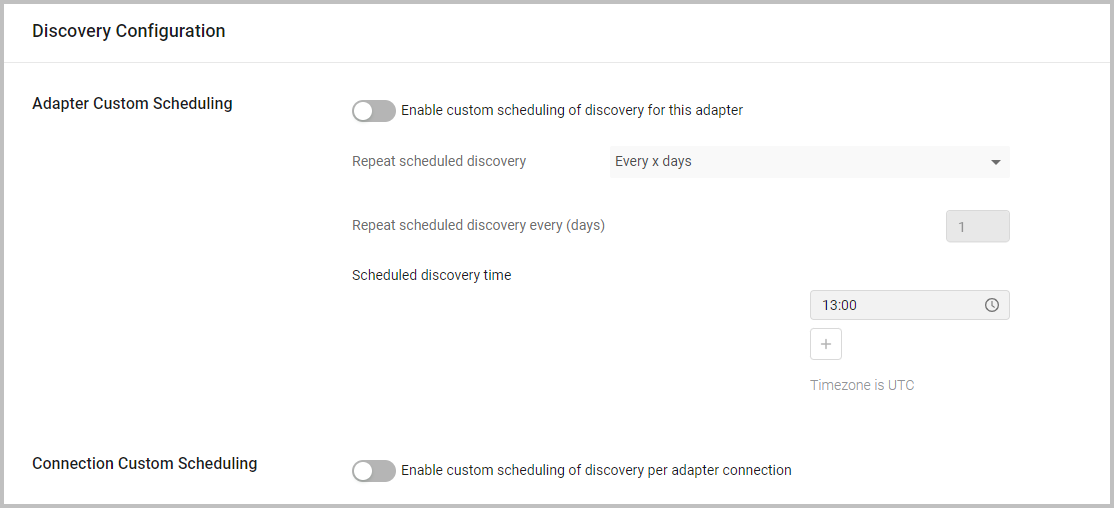
Adapter Custom Cycle
Use Adapter Custom Scheduling to set a custom discovery cycle for an adapter. Axonius will fetch data from all of the adapter’s connections as part of the custom cycle, unless a specific connection has its own Connection Custom Cycle.
To configure an adapter custom cycle:
-
Under the Adapter Custom Scheduling section, toggle on Enable custom scheduling of discovery for this adapter.
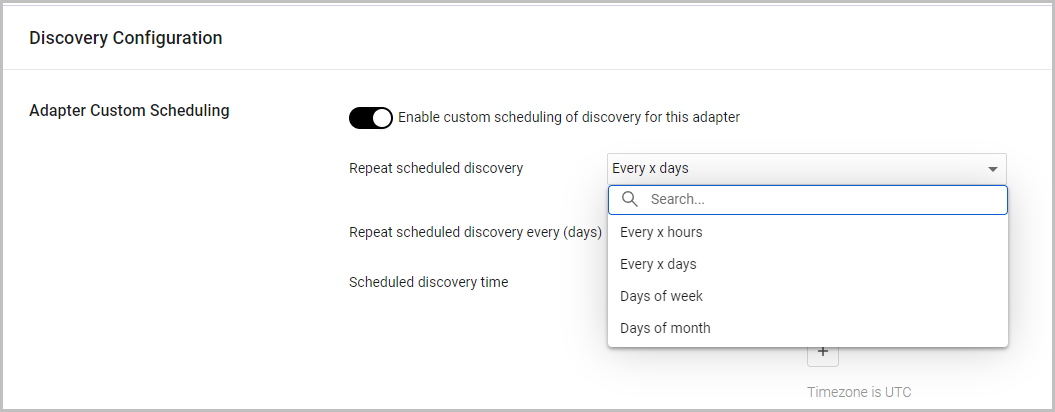
- Configure the discovery scheduling for the adapter:
Setting Repeat Scheduled Discovery
From Repeat scheduled discovery select the repeat option for the scheduled discovery. The following options are available
-
Every x hours - The adapter custom cycle runs every number of hours defined in the Repeat scheduled discovery every (hours) field.
- The adapter custom cycle start time is determined based on the specified value, starting midnight. For example, if the specified value is 6, the custom discovery times are 12am, 6am, 12pm, 6pm, 12am, etc.
- The start time for the first adapter custom discovery is the closest interval. For example, If the specified value is 6, and the configuration was saved at 10am, the next adapter custom discovery starts at 12pm.
- The maximum possible interval is 24.
-
Every x days - The adapter custom cycle runs at the time specified in the Scheduled discovery time field every number of days as defined in the Repeat scheduled discovery every (days) field. The start time is determined based on the specified value, starting the 1st of each month. For example, if the specified value is 10, the discovery is triggered on 1st, 11th, 21st, 31st (if it exists), 1st, 11th, etc. The first start time is the closest interval. For example, If the specified value is 10, and the configuration was saved on the 12th, the next discovery will be on the 21st. The maximum possible interval is 30.
-
Days of week - The adapter custom cycle runs at the time specified in Scheduled discovery time field on the selected days of the week.
-
Days of month - The adapter custom cycle runs at the time specified in Scheduled discovery time field on the selected days of the month.
Setting More Than One Scheduled Discovery Time
When you choose Every x days or Days of week you can set a number of discovery times that will run at set hours on the days that you chose. In this way you can run a discovery time, at defined hours, and not every X hours, for instance to fit in with specific events during the working day.
- Click the + button to set more than one discovery time, to run the discovery at defined hours during the day.
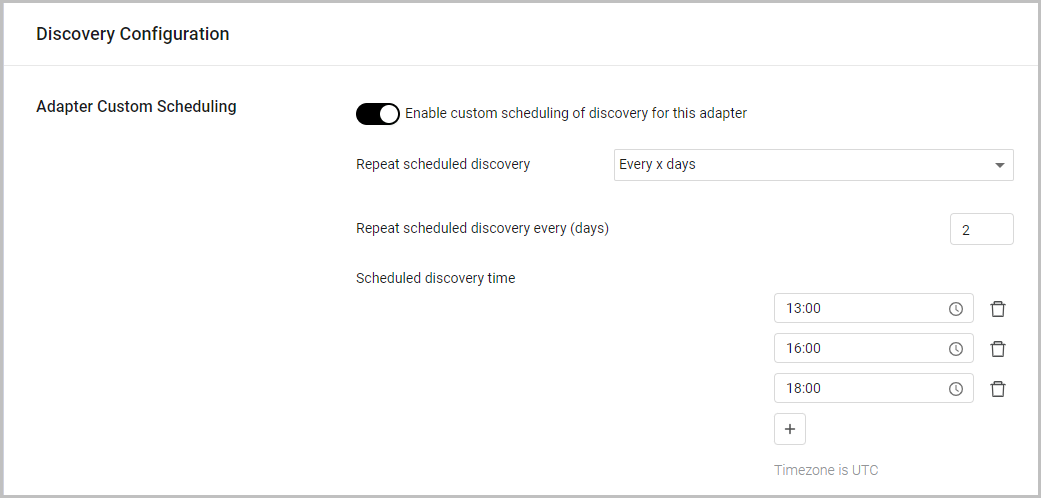
-
Use Delete to delete a scheduled discovery time.
-
Click Save to save configuration changes.
Connection Custom Cycle
Use Connection Custom Scheduling to enable a custom discovery cycle for a specific adapter connection. Axonius will fetch data from the adapter’s connection only as part of the connection custom schedule.
Enabling a Custom Cycle for each Adapter Connection
To enable a connection custom cycle:
- Under Connection Custom Scheduling, toggle on Enable custom scheduling of discovery per adapter connection.

- Click Save; the Scheduling Configuration tab is now visible in all connections for this adapter.
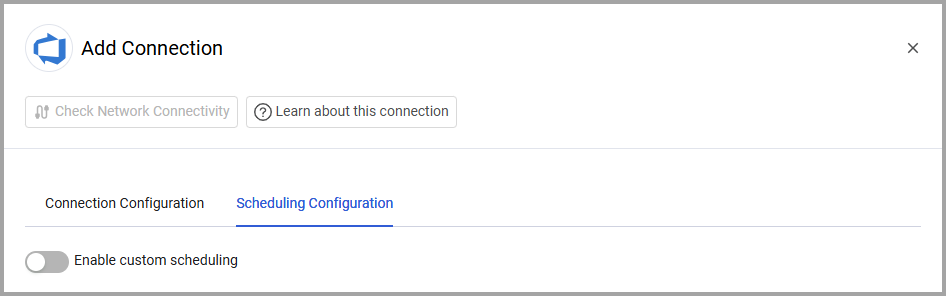
Configuring the Custom Cycle for the Adapter Connection
To configure the connection custom cycle, do the following:
- Click on an adapter connection.
- Select the Scheduling Configuration tab.
- Toggle on the Enable custom scheduling toggle switch.
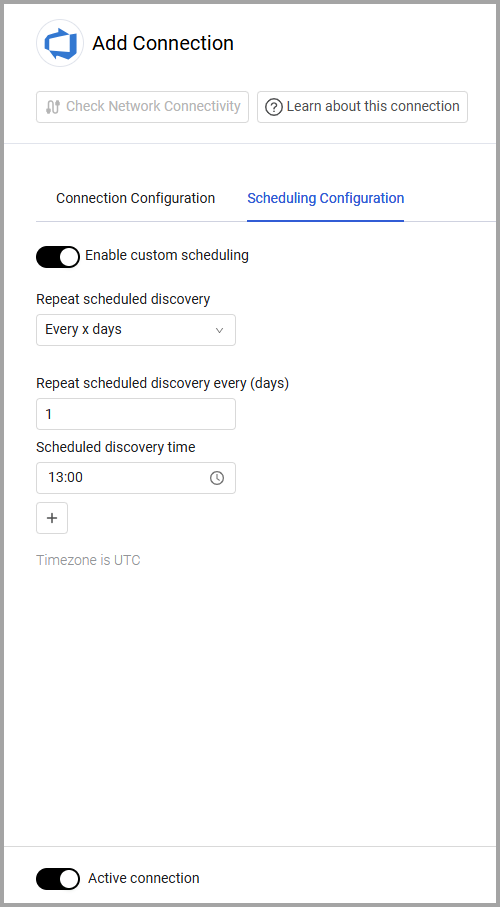
-
Configure the custom cycle for the adapter connection: Refer to:
-
To save the scheduling configuration, click Save.
Updated 2 days ago
