ManageEngine ServiceDesk Plus
ManageEngine ServiceDesk Plus is an IT help desk and customer support system.
Related Enforcement Actions
Types of Assets Fetched
This adapter fetches the following types of assets:
- Devices, Software, SaaS Applications, Networks
Parameters
-
Host Name or IP Address (required) - The hostname or IP address of the ManageEngine ServiceDesk Plus server that Axonius can communicate with.
-
Select Authentication method either oAuth 2.0 or Basic Authentication. Basic Authentication:
- Technician key token (required) - Use for on-prem deployment of ManageEngine ServiceDesk Plus. An API Key associated with a user account that has the Required Permissions to fetch assets. To obtain a technician key token, see Generate a Technician Key Token.
oAuth 2.0:
Use for cloud deployment of ManageEngine ServiceDesk Plus (SDP). a. OAuth Client ID, OAuth Client Secret and OAuth Refresh Token - Parameters for OAuth authentication, used in the cloud version of ManageEngine ServiceDesk Plus. Refer to Configuring OAuth Authentication for information on how to generate them. b. OAuth Zoho Accounts URL - Select the account URL, or add your own. Refer to Refresh Access Tokens for information on how to obtain the account URL. -
Verify SSL - Select whether to verify the SSL certificate of the server against the CA database inside of Axonius. For more details, see SSL Trust & CA Settings.
-
HTTPS Proxy (optional) - Connect the adapter to a proxy instead of directly connecting it to the domain.
-
HTTPS Proxy User Name (optional) - The user name to use when connecting to the value supplied in Host Name or IP Address via the value supplied in HTTPS Proxy.
-
HTTPS Proxy Password (optional) - The password to use when connecting to the server using the HTTPS Proxy.
To learn more about common adapter connection parameters and buttons, see Adding a New Adapter Connection.
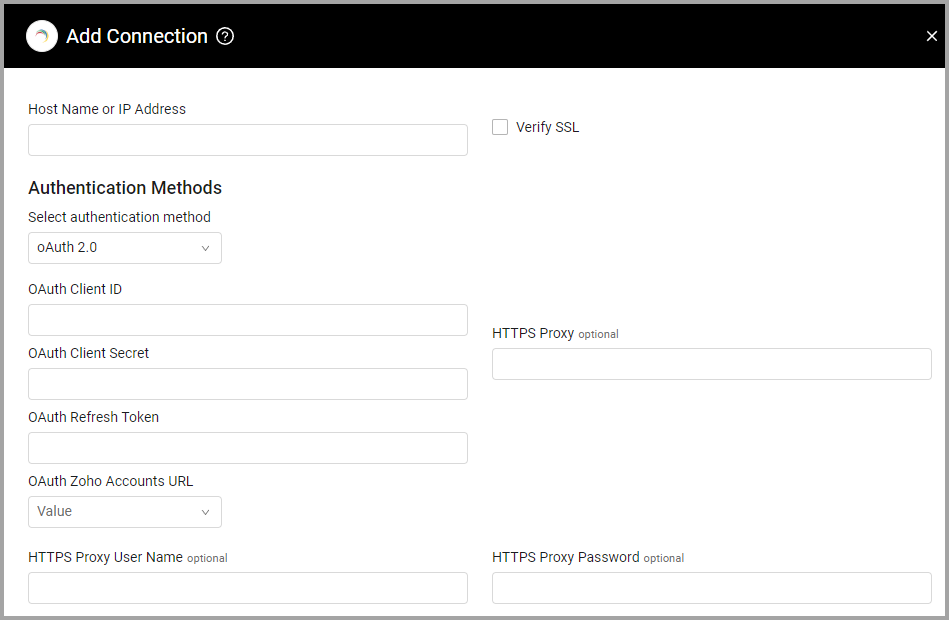
Advanced Settings
Note
Advanced settings can either apply to all connections for this adapter, or to a specific connection. Refer to Advanced Configuration for Adapters.
- Enrich device with installed software data - Select this option to enrich devices with data about installed software.
- Enrich device with workstation data - By default this adapter enriches devices with workstation data. Clear this option to not enrich devices with workstation data.
- Include Only Devices with Last Seen value - Select this option to include devices in which Last Seen information is available.
- Exclude devices with the Product Type - Enter specific device product type values to exclude.
Showing Advanced Fields in Basic View
You can configure fields that generally appear in 'Advanced' to appear in 'Basic' view. Use the plus sign to add an entry to each field.

Enter fields in the following JSON format:
[
{
"label":"My First Field",
"raw_field": "field_a",
"field_type": "str"
},
{
"label":"My Second Field",
"raw_field": "field_b",
"field_type": "int"
}
]-
label - The name for the field you want to appear in the basic view.
-
raw_field - The name of the field as it appears in JSON format on the Adapter Connections page of the Asset Profile (or Advanced view table).
-
field_type - The field type as it appears in JSON format. The following field types are supported. int, string, datetime, float, bool. You can write them in the following ways:
'int', 'string', 'str', 'date', 'datetime', 'float', 'bool', 'boolean'.
Note
To learn more about Adapter Configuration tab advanced settings, see Adapter Advanced Settings.
APIs
Axonius uses the following APIs:
-
api/v3/assets
-
api/v3/workstations
Generate a Technician Key Token
Note
Only an administrator can generate the authentication key for technicians with login permission.
If a login for the technician is disabled, then the API key is deleted.
To generate an API Key for Technician Key Token
- From the User section, click Admin
>Technicians icon. - If you want to generate the API key for an existing technician, click
 (Edit) on the same row as the desired technician. If you want to generate the API key for a new technician, click Add New Technician, enter the technician details and provide the login permission. The Generate API Key window appears.
(Edit) on the same row as the desired technician. If you want to generate the API key for a new technician, click Add New Technician, enter the technician details and provide the login permission. The Generate API Key window appears.
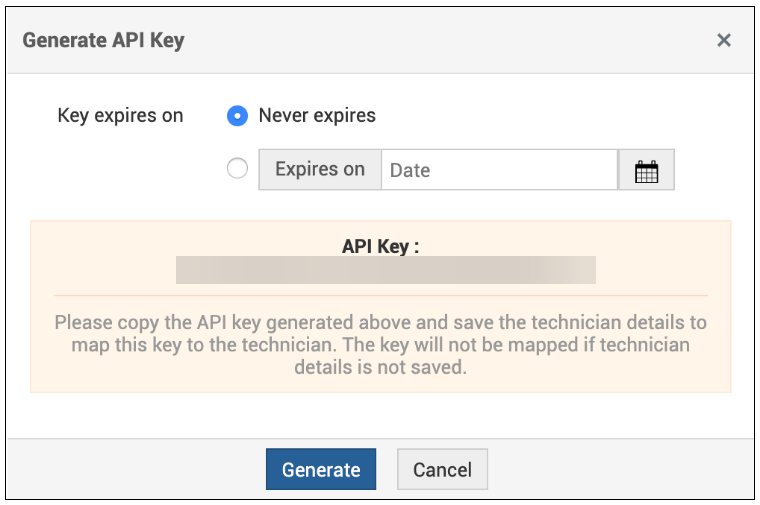
- In Key expires on, click the Never expires option to generate a permanent API Key.
- Click Generate. If a key is already generated for the technician, click Regenerate.
- Copy the API Key and paste it into the Axonius API Key parameter.
Configuring OAuth Authentication
This adapter supports OAuth Authentication.
Generating the OAuth Client ID, OAuth Client Secret and OAuth Refresh Token
To use OAuth Authentication you need to generate the OAuth Client ID, OAuth Client Secret and OAuth Refresh Token. To generate them:
-
Go to the Zoho API Console:https://api-console.zoho.com/
-
Click 'Add client', choose 'Self Client' and click 'Create' (if a popup asks you to confirm, click “OK“).
-
On the API Console main page, click on the 'Self Client' application
-
In the tab 'Generate Code', enter the following details, and click 'Create':
- Scope:
-
"SDPOnDemand.assets.READ"
-
Time Duration: “10 minutes”
-
Scope Description: free text (could be anything)
-
- Scope:
-
A popup “Generated Code“ opens, click copy, and paste the code in a temporary file.
-
In the tab “Client Secret“, copy “Client ID“ and “Client Secret“ to a temporary file
-
Enter the values you’ve copied to the following command on a linux machine (or Windows with curl):
curl -X POST "https://accounts.zoho.com/oauth/v2/token?grant_type=authorization_code&code=&client_id=&client_secret="-
From the response of the command, copy the value of “refresh_token“, and save it to a temporary file.
-
Copy the OAuth Client ID, OAuth Client Secret, OAuth Refresh Token to the appropriate places in the Configuration dialog.
Required Permissions
The value supplied in Technician key token must be associated with credentials that have Read-only permissions in order to fetch assets.
Supported From Version
Supported from Axonius version 4.7
Updated about 3 hours ago
