Enforcements Page
The Enforcements page displays a list of all Enforcement Sets and allows you to create, view, modify, duplicate, run, and delete them.
Each Enforcement Set executes a saved query, called the trigger, and then automatically performs the configured actions on the assets that match the query. You can also perform relevant Enforcement Actions on the results of queries run on the Adapter Fetch and Activity Log pages, thus enabling you to create actions on information generated by Axonius itself.
Opening the Enforcements Page
To open the Enforcements page
- In the navigation menu, click the Action Center
 icon.
icon.
The Action Center opens, displaying the Enforcements tab (default).
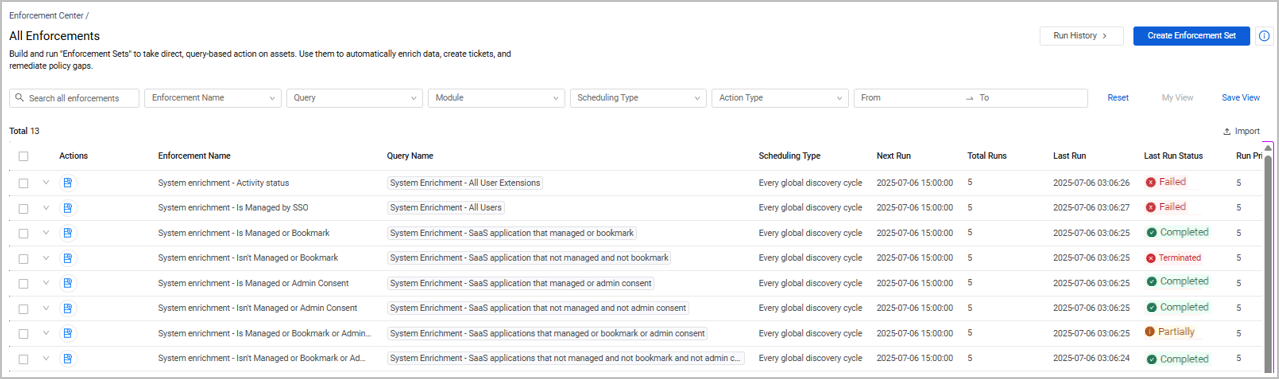
The All Enforcements page consists of the following main elements:
- Folders pane (left pane)
- Search/Filter bar
- Enforcements table (main area)
The Folders Pane
Refer to Managing Enforcement Sets on how to organize your Enforcement Sets and manage them.
The Enforcements Table
The Enforcements table displays a list of Enforcement Sets in the default view last saved by the user. Each row in the Enforcements table lists one Enforcement Set. To view all Enforcement Actions in the Enforcement Set, expand the row by clicking the down arrow to the left of the Action icons. Users can only see Enforcement Sets created by other users in the same Data Scope.

The Enforcements table includes the following fields:
- Actions – The icons indicate the actions configured in the Enforcement Set.
- Enforcement Name – The Enforcement Set name.
- Query Name – The name of the query selected as the Enforcement Set trigger.
- Scheduling Type – Indicates how often or when the Enforcement Set runs.
- For multi-action Enforcement Sets, indicates for each Enforcement Action whether it is the Main Action, Post Action, Success Action, or Failure Action.

-
Run Priority - The position of the Enforcement Set in the queue of Enforcement Sets scheduled to run during the Global Discovery Cycle. Run priorities range from 1 (highest priority; first to run) to 20 (lowest priority; last to run). Default run priority is 5. All Enforcement Sets of the same run priority are run in the order that they are submitted when the discovery cycle begins. To learn more, see Setting the Run Priority.
-
Next Run – The date and time of the next scheduled run of the Enforcement Set.
-
Total Runs – The total number of times the Enforcement Set was run.
-
Last Run – The date/time the Enforcement Set was last run.
-
Last Run Status – Whether the last run of the Enforcement Set completed, failed, or partially completed.
-
Last Updated – The date/time the Enforcement Set was last edited.
-
Updated By – The name of the last user who updated the Enforcement Set.
- The user name is displayed with a prefix:
- internal – A user who was defined internally in Axonius by one of the system admins.
- saml or ldap – A user who logged in using the LDAP or SAML-based login options.
- If the user no longer exists in the system, the displayed user name is displayed with a “(deleted)” suffix.
- Hover over the field to display the user's first and last names in addition to the user name, if this exists.
- The user name is displayed with a prefix:
-
Folder Path – The name of the folder and subfolder (if relevant) in which the Enforcement Set is listed.
Filtering the Enforcements Table
You can filter the Enforcements table to view a subset of Enforcement Sets by selecting from the following lists.
- Search all enforcements – Searches on all text fields of the actions: Enforcement Name, Main Action, and Query Name.
- Enforcement Name -Filters the list by Enforcement Set name.
- Query – Filters the list for all Enforcement Sets using the selected trigger query.
- Module – Filters by the module (asset) to which the Enforcement Action applies.
- From the Module dropdown, select one or more asset types to return the Enforcement Sets that apply to these asset types. The assets in the dropdown are listed according to asset category (as on the Assets page). In addition, it is possible to type and search to easily locate in the dropdown, the asset type required.
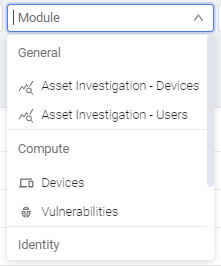
- From the Module dropdown, select one or more asset types to return the Enforcement Sets that apply to these asset types. The assets in the dropdown are listed according to asset category (as on the Assets page). In addition, it is possible to type and search to easily locate in the dropdown, the asset type required.
- Scheduling Type – Filters by the type of schedule configured in the Enforcement Set.
- Action Type – Filters by the Enforcement Action type.
- From/To date selection – Filters by the date the Enforcement Action was run.
When done viewing the filtered table, you can proceed as follows:
- Save the filtered table view as your default table view.
- Reset the filters to display all Enforcements in the system.
- Display the Enforcements table in your default table view.
- Leave the Action Center page.
Filtering by Enforcement Name
In the Enforcement Name search box, type all or part of the Enforcement Set name, and then from the resulting list of Enforcement Sets containing the searched string, select the relevant Enforcement Set name.

Resetting the Filters
Click Reset to reset all filters and show all Enforcements in the system.
Defining the Default Table View
By default, when you open the Enforcements page, the table shows all Enforcement Sets created by you and other users in the same Data Scope. This is the system default table view.
- Each user can define their own default table view.You can filter the Enforcements table to show only a subset of Enforcement Sets - those relevant to you, and save that filtered view as your default.
- After applying filters to the table, you can restore the table to display in its default table view.
- At any time, you can restore the unfiltered table view as your default table view by resetting the filters and saving the unfiltered view as your default table view.

Saving the Current Table View
Click Save View (see above screen) to save the current table view as your default table view. Once saved, each time you open the Enforcements page, the table opens in the saved view, i.e., Enforcements are filtered according to the filters defined in the saved view.
Opening the User Default Table View
After applying different filters to the table, you can revert the table to display in your saved default table view without having to leave the Enforcement Sets page and re-entering it.
Click My View (see above screen) to open the Enforcements table in your default table view, which is either the system default table view or the last table view that you saved.
Editing Run Priority Inline
You can edit the run priority of an Enforcement Set scheduled to run every global discovery cycle directly from the Enforcements table. Learn how to inline edit the run priority.
Performing Actions on an Enforcement Set
Note
The Actions menu items are disabled for Predefined Enforcement sets.
You can perform the following actions on one or more Enforcement Sets on the Enforcements page:
- Open a complex (multi-action) Enforcement Set in a new tab.
- Manually run one or multiple Enforcement Sets.
- Duplicate a single Enforcement Set.
- Change the run priority of one or multiple Enforcement Sets.
- Delete one or multiple Enforcement Sets.
- Manage the scheduling of one or multiple Enforcement Sets.
- Move one or multiple Enforcement Sets to another folder.
Opening a Complex Enforcement Set in a New Tab
You can open a single complex (multi-action) Enforcement Set in a new tab. Learn more on how to open a complex Enforcement Set.
Running Enforcement Sets
You can manually run one or more Enforcement Sets. Learn more on how to run Enforcement Sets.
Duplicating an Enforcement Set
You can create a copy of a selected Enforcement Set. Use the name provided or type a new meaningful name. You can also select whether to clone the scheduling by selecting Clone automation settings. Learn more on how to duplicate Enforcement Sets.
Changing the Run Priority
You can change the run priority level of one or more Enforcement Sets. Learn more on how to set the Run Priority.
Deleting Enforcement Sets
You can delete one or more Enforcement Sets from the entire system. Learn more on how to delete existing Enforcement Sets.
Managing Enforcement Set Scheduling
You can configure scheduling of an Enforcement Set so that it automatically runs at specific times and under certain circumstances. Using the Manage Scheduling action, you can turn on or off the scheduling of one or more Enforcement Sets directly from the Enforcement Sets page. Learn how to turn on and off scheduling.
Moving Enforcement Sets to Another Folder
You can move one or more Enforcement Sets from one folder to another. Learn more on how to move Enforcement Sets.
Creating an Enforcement Set
Click Create Enforcement Set to configure a new Enforcement Set. To learn more, see Creating Enforcement Sets.
Viewing Results of Enforcement Set Runs
Click Run History to view the results of Enforcement Set runs. To learn more, see Viewing Enforcement Set Run History.
For general information about working with tables refer to Working with Tables.
Updated 3 days ago
