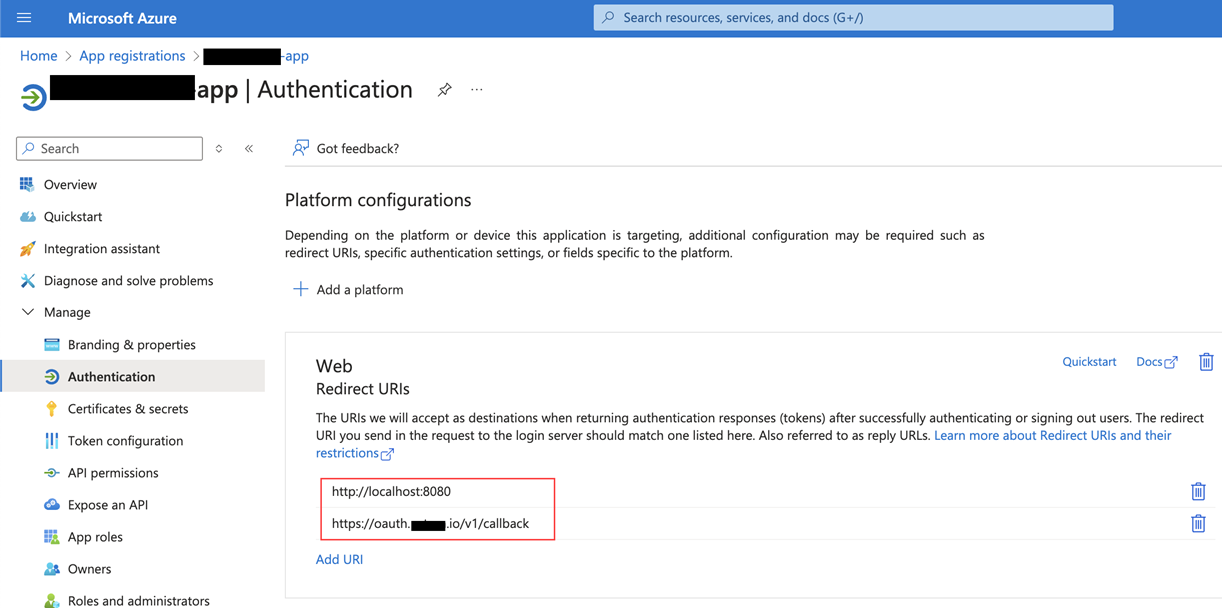- 15 Jul 2024
- 2 Minutes to read
- Print
- DarkLight
- PDF
Microsoft Power BI
- Updated on 15 Jul 2024
- 2 Minutes to read
- Print
- DarkLight
- PDF
Microsoft Power BI is a business analytics tool for visualizing and sharing data insights across an organization.
Types of Assets Fetched
This adapter fetches the following types of assets:
- Users
- Groups
- Compute Services
Parameters
Azure Client ID, Azure Client Secret, Azure Tenant ID, Cloud Environment (required) - See details under Microsoft Entra ID.
Azure Oauth Authorization Code (Optional) - The authorization code to connect to Microsoft Intune. For more information see Generate the OAuth Authorization Code.
Azure OAuth - Redirect URI/Reply URL - The location where the authorization server sends the user once the Azure has been successfully authorized and granted an authorization code or an access token. For more information, see Redirect URI (reply URL) restrictions and limitations.
Microsoft Username and Microsoft Password (required) - This option is available when you choose 'User Name and Password' as the Authentication Method. The credentials for a Microsoft user account that has the Required Permissions to fetch assets.
API Type (default: Commercial) - Select the API type. When a government entity is selected, the data is sent to app.powerbigov.us for government use instead of app.powerbi.com.
Verify SSL - Select whether to verify the SSL certificate of the server against the CA database inside of Axonius. For more details, see SSL Trust & CA Settings.
HTTPS Proxy (optional) - Connect the adapter to a proxy instead of directly connecting it to the domain.
HTTPS Proxy User Name (optional) - The user name to use when connecting to the value supplied in Host Name or IP Address via the value supplied in HTTPS Proxy.
HTTPS Proxy Password (optional) - The password to use when connecting to the server using the HTTPS Proxy.
To learn more about common adapter connection parameters and buttons, see Adding a New Adapter Connection.

Generate the OAuth Authorization Code
If you are authenticating with OAuth, you’ll need to generate an OAuth Authorization Code for this adapter setup.
Generate the OAuth Authorization Code
Copy and Paste the following URL into a browser window. Make sure to add the Tenant ID, Client ID and Redirect URI that you used earlier in this setup and save the URL for later use:
https://login.microsoftonline.com/TENANT/oauth2/v2.0/authorize?client_id=CLIENT_ID&scope=https://graph.microsoft.com/.default&redirect_uri=REDIRECT_URI&response_mode=query&response_type=codeAuthorize, if required.
Copy the value for the code parameter in the changed URL. This is the entire string in the URL between
code=and&session_stateand it can be quite long.

Back in Axonius, paste the copied code into the Azure OAuth Authorization Code field.
Get the redirect URL:- In Microsoft Azure, Navigate to App Registrations and select your application for this integration.
- On the left-panel, navigate to Manage > Authentication.
- In the Web area, copy one of the redirect URIs.
- Back in Axonius, paste the copied Redirect URI into the Azure OAuth - Redirect URI/Reply URL field.
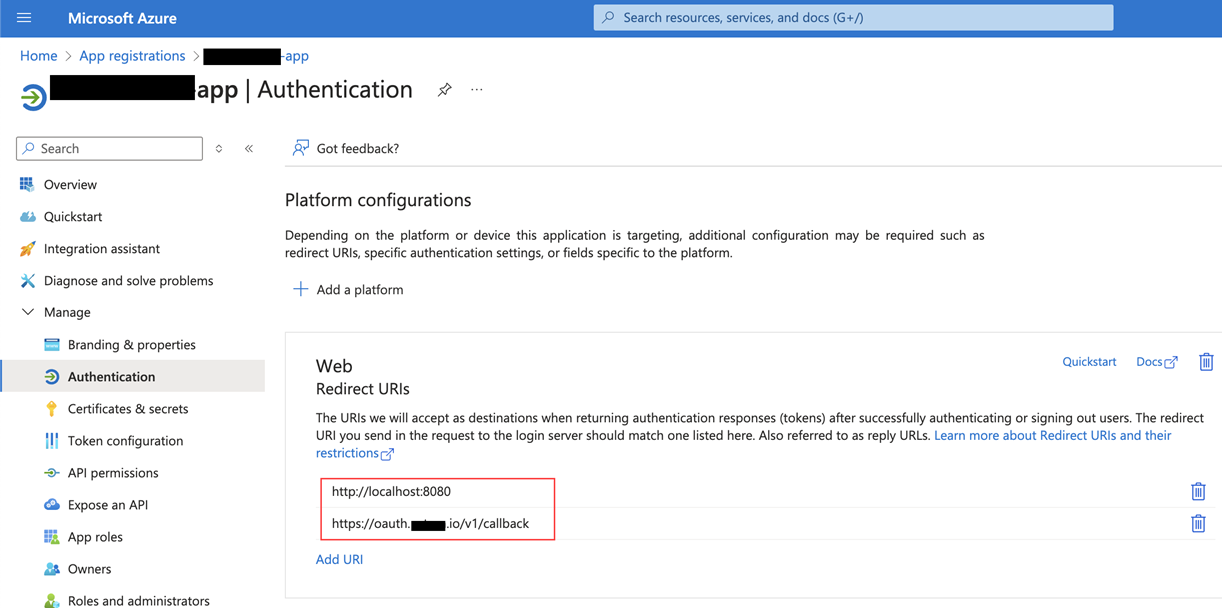
APIs
Axonius uses the following APIs:
Required Permissions
- To connect with delegated permissions, you must register an Entra ID application with Power BI.
- The application requires the following Delegated permissions: Power BI Service: Dataflow.Read.All and Workspace.Read.All.

Supported From Version
Supported from Axonius version 6.1
.png)